Search title or content
-
Projects
- Categories
-
 DIY Electronics
DIY Electronics
-
 Arduino
Arduino
-
 Hardware
Hardware
-
 Audio
Audio
-
 Computers & USB
Computers & USB
-
 Breakout Board Projects
Breakout Board Projects
-
 Home Automation
Home Automation
-
 LED Displays & Matrices
LED Displays & Matrices
-
 IoT
IoT
-
 Robotics
Robotics
- View all categories
- By Source Files
- Onju Voice - AI assistant replacement to Google Nest Mini by @justLV
- DIY 1kW Open Source MPPT Solar Charge Controller
- kv4p HT v1.7b
- QuinLED-Dig-Uno
- Bike Fingerprint - PCB
- Solar Powered WiFi Weather Station V2.0
- Tad Boy Color
- SummerCart64 - a fully open source N64 flashcart
- iSpndel_4.0
- Arduino RC engine sound & light controller with inertia simulation for ESP32
- Frog Boy Color
- 400 Watts Stereo Audio Amplifier Board DIY 2SC5200+2SA1943
- View all source files projects
- Questions
- Sponsorships
- Feedback
- Videos
- Blog
- Store
- PCB Design






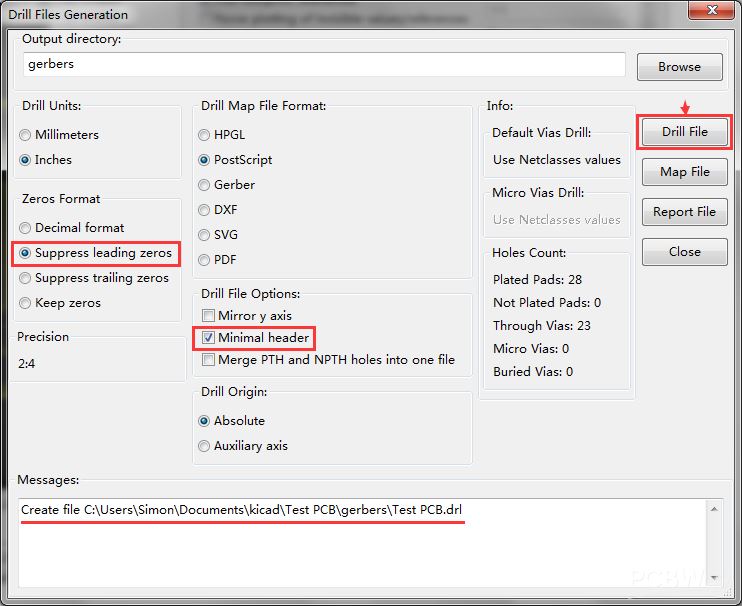


We will update this article based version7.0.Now you can place order directly by PCBWay Plugin for KiCad.For details on how to use it, see the link.https://www.pcbway.com/blog/News/PCBWay_Plug_In_for_KiCad_3ea6219c.html
The solder mask is not checked in the picture, we have checked it now.
+1 for having an updated screenshots from KiCad 5.1
+1 to that
Maybe you can check this one: https://www.pcbway.com/blog/help_center/Generate_Gerber_file_from_Kicad_5_1_6.html
Thank you for showing the way the window looks in the current version of KiCad. Can you edit your OP and replace the photo with this one? It took me an hour to find a reference for how to setup my geber files for PCBWay ordering.
Thanks for your advice.
Yes, Edward, it is correct.
Hello Fabrizio, you might forget to check Edge.Cuts, the default is not selected, it will be fine if selected. (See the below picture.) Regarding of the "Exclude PCB edge layer from other layers", if you do not check, the profile of each layer will appear.
Yes, you are supposed to choose the options mentioned above and then it will output correctly.
Can I submit a job with drill file with the units set to mm instead of inches? Because now in KiCad 5 apparently Gerbview doesn't scale the plot and drill files the same unless the drill file units match the plot units (mm).
yes, both mm and inches settings are OK