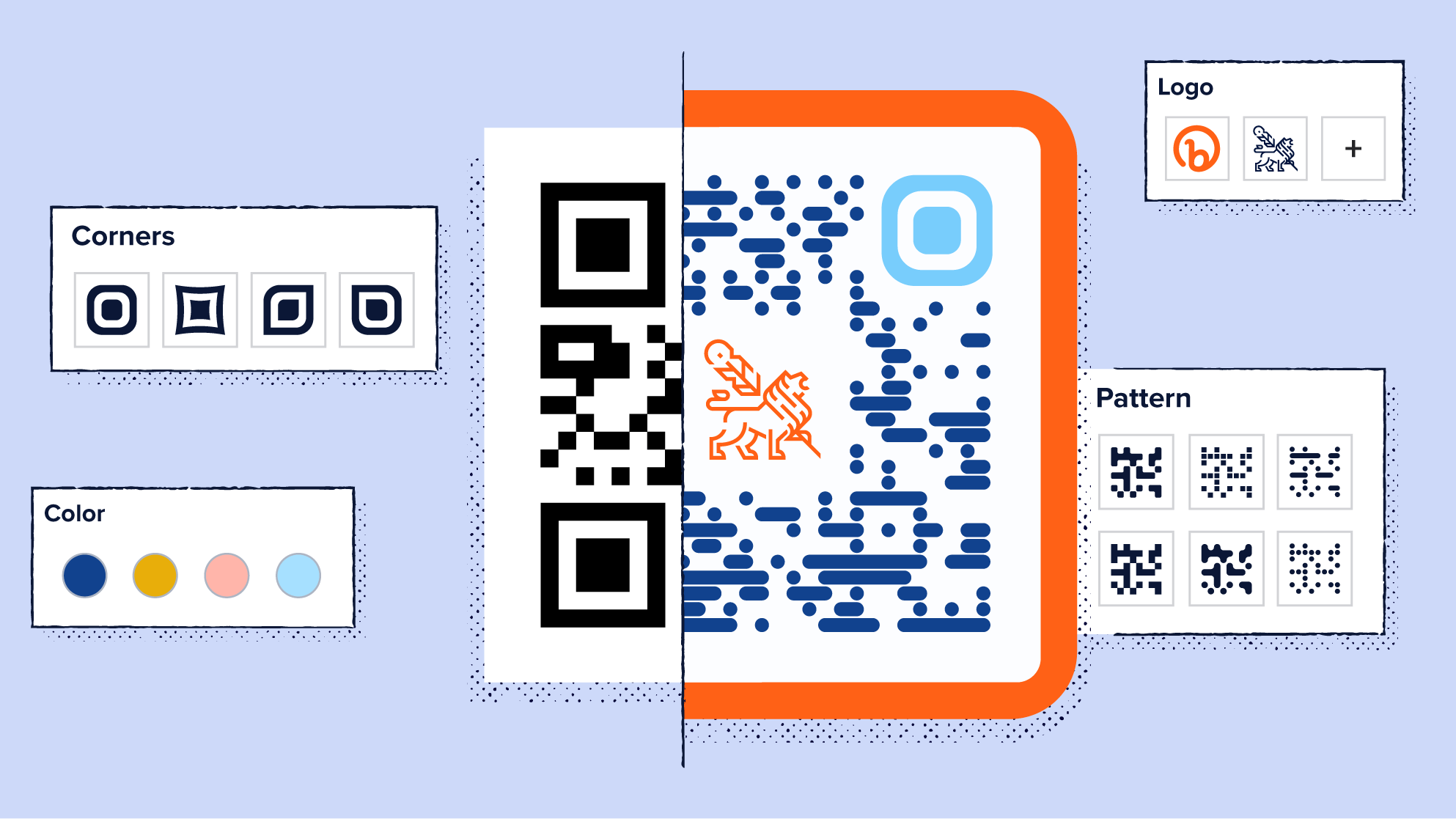
These days, QR Codes are synonymous with connecting people in the physical world to experiences, products, and services in the digital world. Checking in to a doctor’s appointment? QR Code. Want to take a peek at the photos for that real estate listing? QR Code. More info about the exhibit you’re standing in front of at your favorite museum? QR Code. Product info on the side of the shoebox for that new pair? You see where we’re going with this: QR Code!
Take control of your Bitly QR Codes like never before
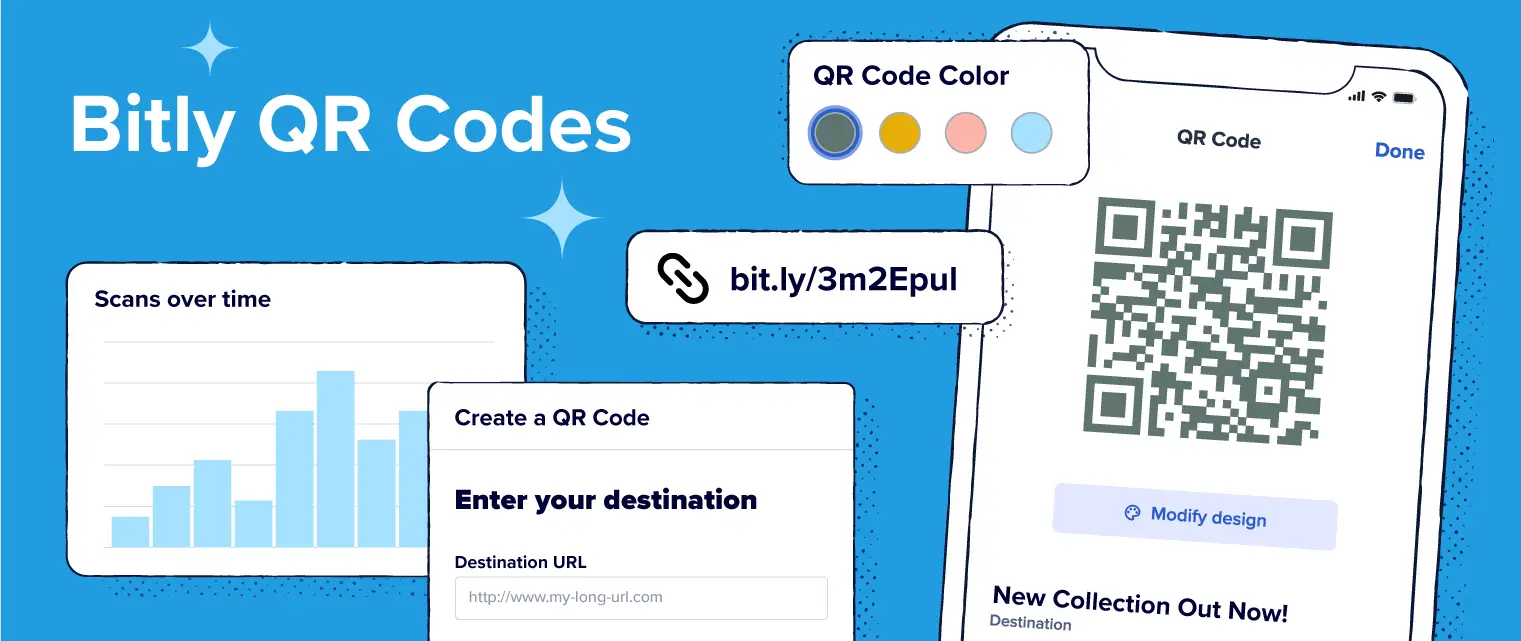
With QR Codes seemingly everywhere, business owners, content creators, and service providers are finding more creative ways to use QR Codes to make them stand out. While we’re seeing more QR Codes get time on big and small screens (hidden content on TV Shows, fan-favorite voting on awards shows, virtual rich-media business cards for networking events), we’re also seeing a move toward visually engaging, highly customized QR Codes.
The applications for QR Codes are limitless, and now, the way Bitly QR Codes visually represent your business, brand, and content is limitless too. You can now customize every part (that’s right, every part!) of your QR Codes in the Bitly Connections Platform in a super-easy and super-fast way, with rich customizations available across every plan—from Free to Premium. The Bitly Connections Platform can help you create customized on-brand QR Codes to help cut through the visual clutter and create more point-in-time connections that drive deeper engagement with your audiences—with every scan and tap.
From selecting the style and color of every part of your QR Code to using frames for relevant, obvious calls-to-action, we’re excited to introduce all of the new ways you can make Bitly QR Codes uniquely yours.
Read on to explore all of our new QR Code customization options!
Choose from nine mesmerizing QR Code patterns
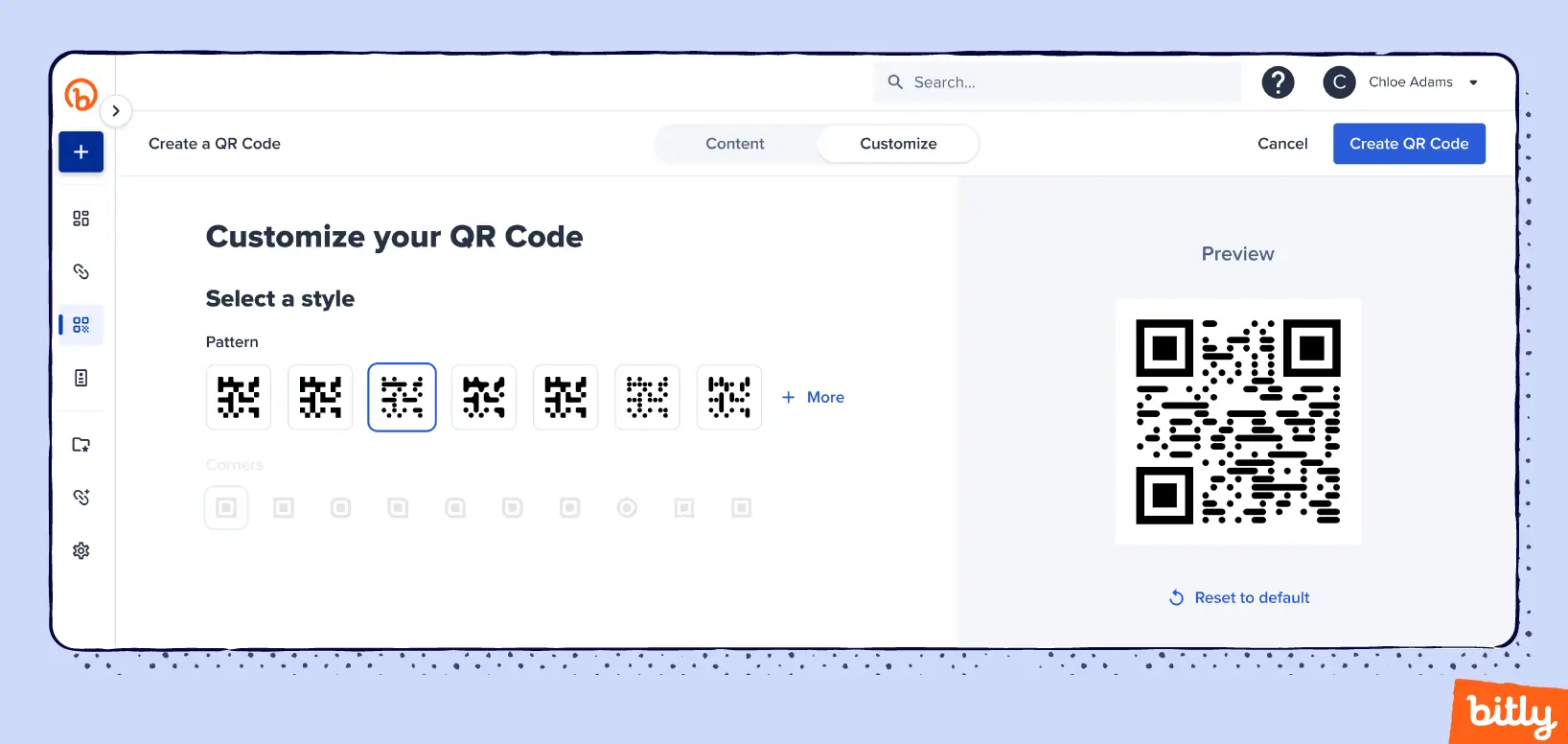
First, you’ll start by selecting the QR Code pattern—big and bold, small dots, distinct boxes, a combination—there are nine choices (so far!) across our plan tiers; you’re bound to find the one that checks all the boxes.
Elevate your QR Codes with stylish corners
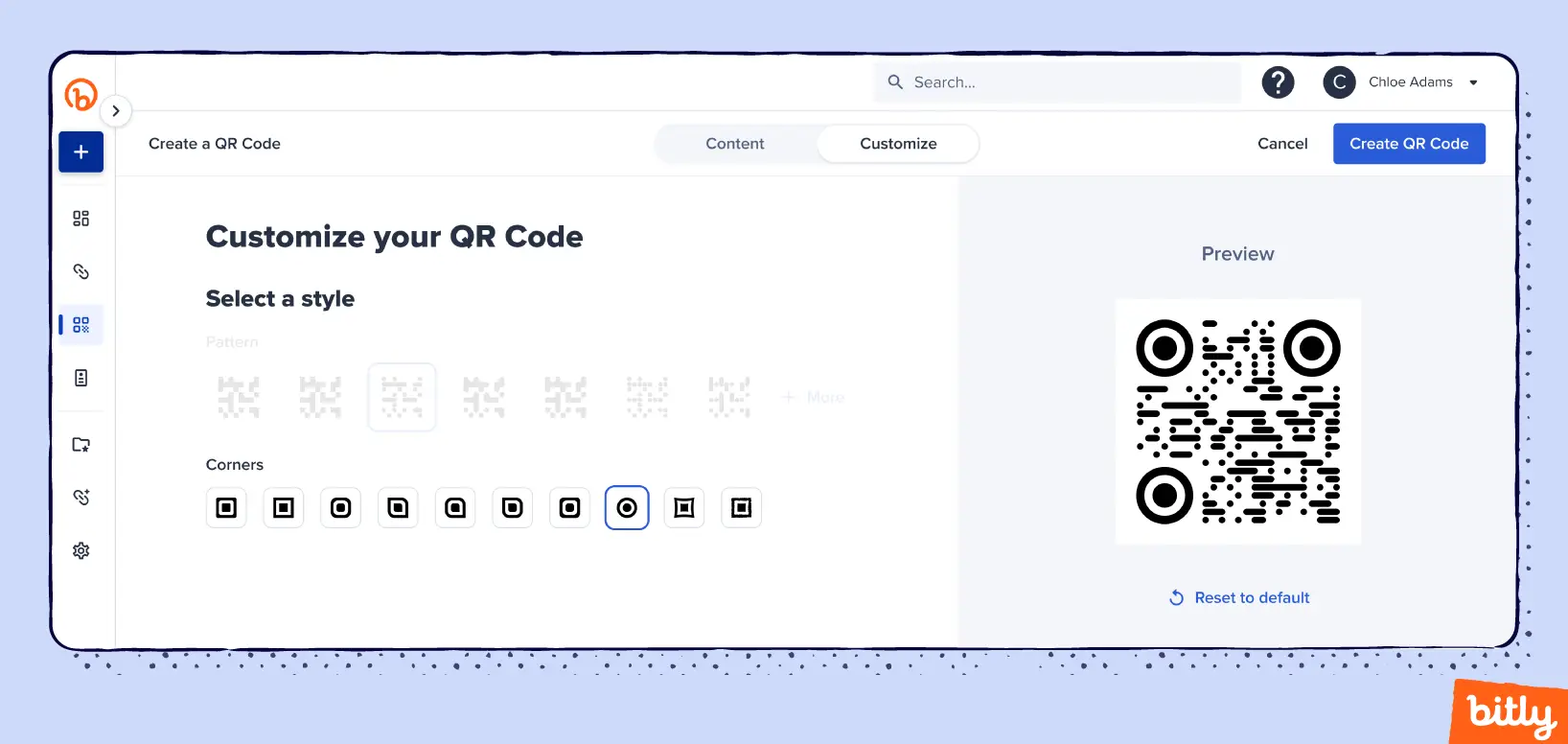
Next, choose the style of the corners. Bet you didn’t know you could customize those, huh? Stick with the classic square, or be adventurous and try some circles or ovals. Choose from 10 unique corner styles. Note that available options are specific to your plan.
Bring your QR Codes to life with vibrant colors
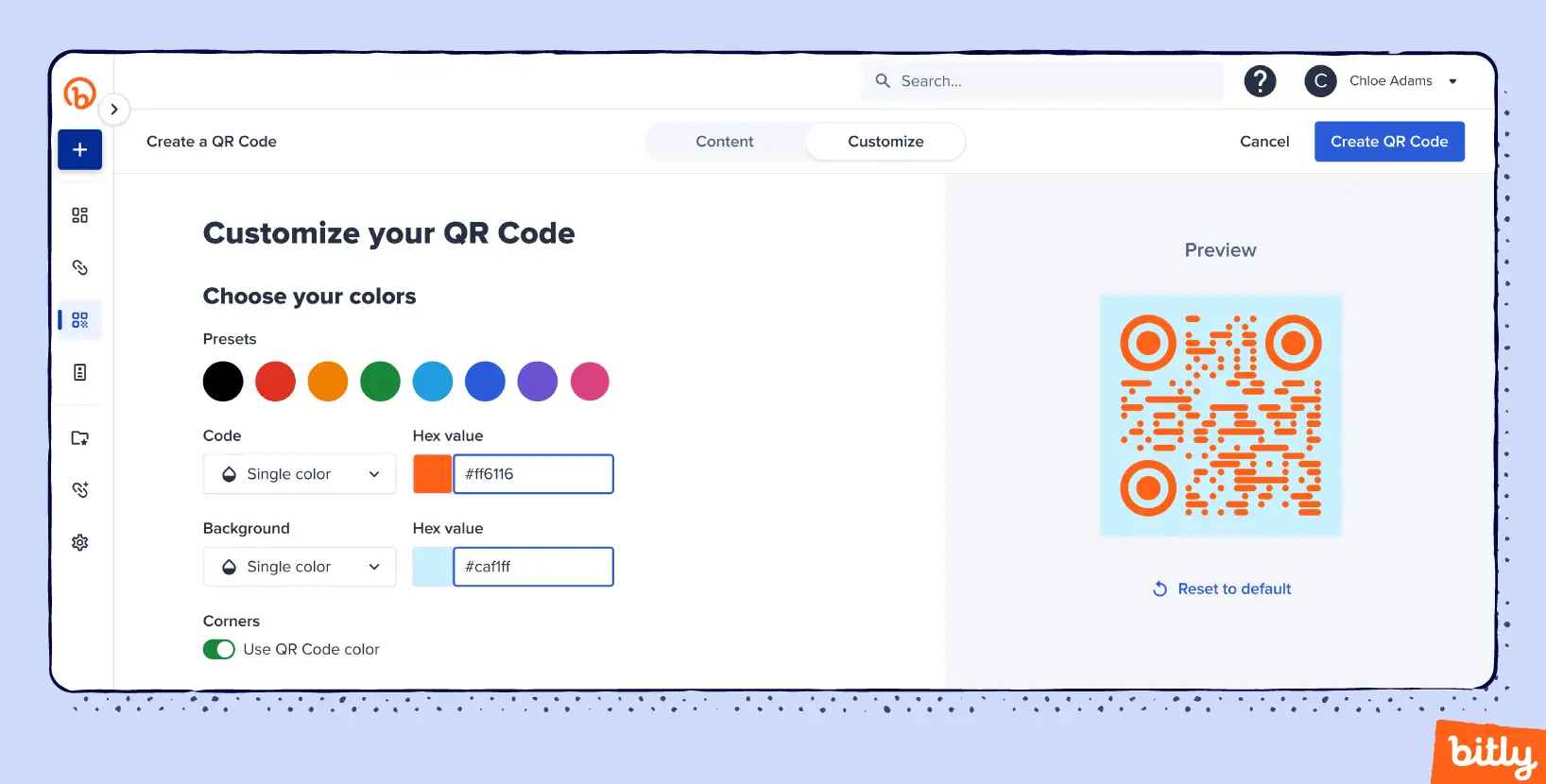
Channel your inner artist and select color options. You’re only limited by your imagination! With Bitly’s fully customizable QR Codes, you can choose colors for three distinct parts of the Code:
- The QR Code itself
You can select from a preset palette of options, a custom color, or even enter a specific hex code for an on-brand color match. You also can choose between a solid color or a gradient (and even choose the direction of the gradient!).
Helpful Hint: A “hex code” is a specific combination of letters and numbers (preceded with a # in the color options window in the Bitly Connections Platform) that correspond to a specific color. - The background
That’s right, now your QR Code and background color can be different! Bring personality to your QR Codes with a colorful—or subtle—background option. Again, here you can choose from some quick preset color options, choose a custom color, or use a hex code. In addition to solid and gradient options, you can also opt for a transparent background, which is perfect for when you want all of the focus on the QR Code itself. - Outer and inner corners
You chose your corner style, now up your game by customizing their colors. Simply click or tap the color box to choose a color or enter a hex code for a specific color.
Make your QR Codes pop with attention-grabbing frames
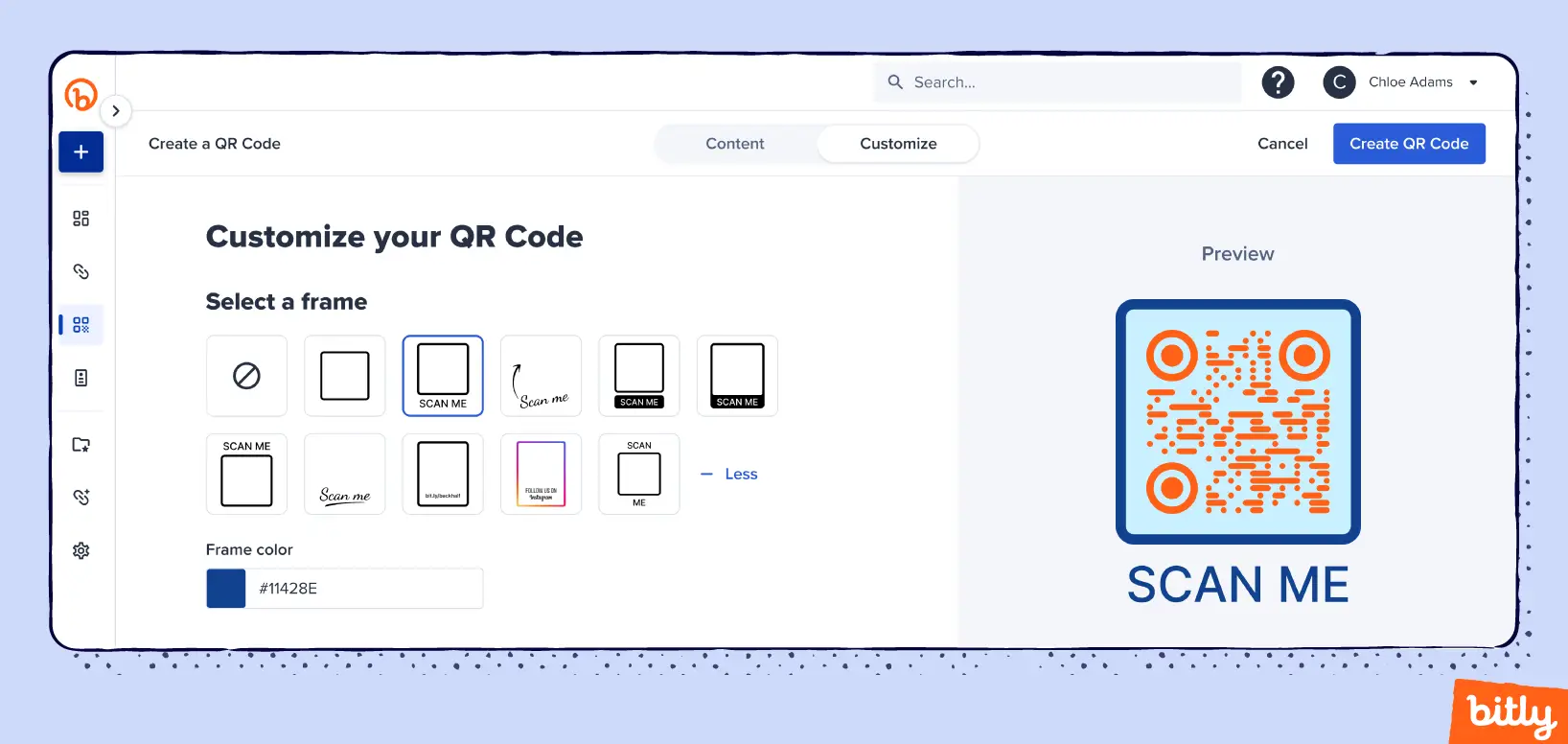
Take your QR Codes from great to WOW with a frame! Nothing says, “Scan Me” more than a beautifully designed frame that literally says, “Scan Me.” There are a host of frame options and styles to choose from. We’ll also offer limited-time seasonal frames in the future to help your QR Codes stand out and be timely and relevant.
Add a logo or icon to complete the look
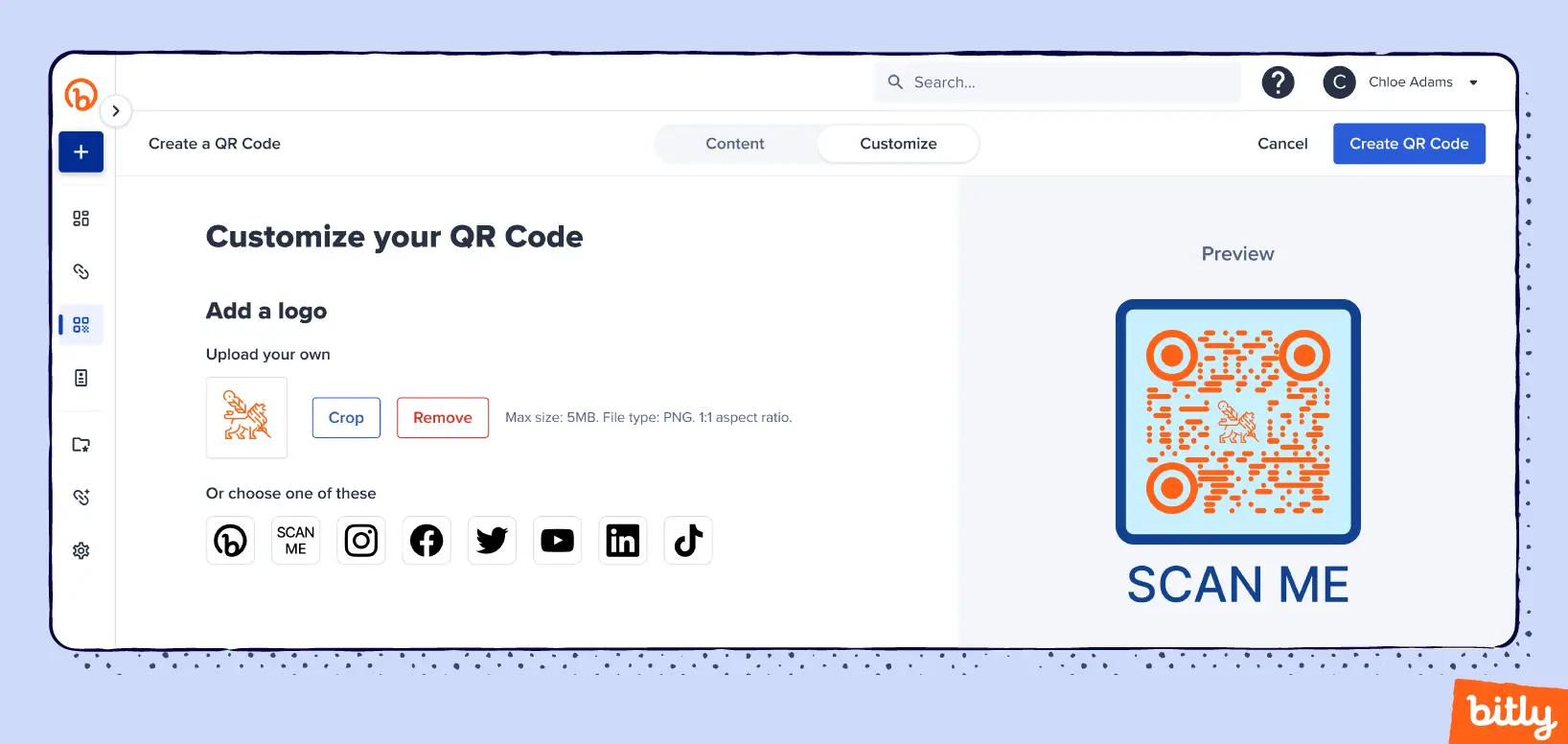
Finally, you’ll have the option to upload or select a logo. You can upload your logo for ultimate brand recognition or choose from one of several social media icons. Choosing a social media icon can help your audience know the destination of the QR Code, which can help foster trust in your content. Logo uploads are offered across several plans; check your plan to see what logo customizations you can make.
Do more with Bitly QR Codes
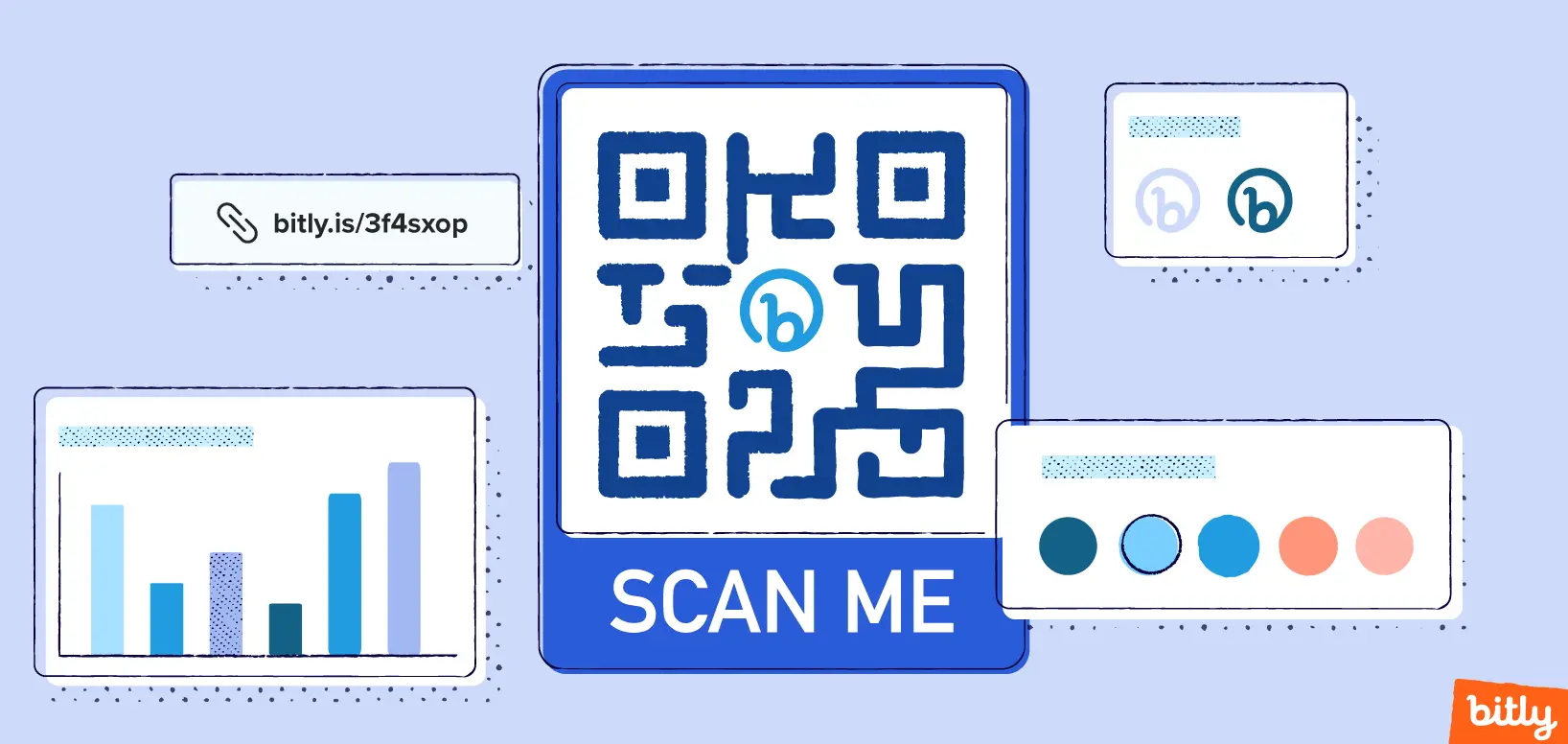
Overwhelmed with so many options? Here are some tips to make creating a QR Code a quick, fun, and effortless experience:
Sometimes less is more
Instead of customizing EVERYTHING, choose the customizations that best represent your brand, business, or content. This will help your audience not feel overwhelmed by all of the visual elements going on in your QR Code.
Color consistency matters
If you found that just-right color by using the color selector, write down the combination of letters and numbers that appears in the window above the selector, instead of trying to replicate it. Type or paste this in whenever you want to replicate an exact-match color. You also can use the RGB numbers that appear in the selector.
Make it stand out with a logo and/or frame
A logo or social media icon builds brand awareness and trust with your audience. Using a frame can make your QR Code more eye-catching and encourage more scans, taps, and clicks.
Test for scannability
Ever try to scan a QR Code and it just doesn’t work? Maybe the surface it was printed on was too shiny, or the Code was too small. Maybe the colors blended in too much with whatever it was printed on. Always test your QR Code in the real world, in the way you want it to be scanned by your audience to make sure it works how you want it to (before you have them all printed).
Design A vs Design B
Torn between customization styles? Choose one and use the scan data and analytics in the Bitly Connections Platform to track your QR Code’s performance. Edit your QR Code design and keep on tracking to see which one got more scans over a specific period of time, location, browser, and operating system.
Destination visibility
Giving your audience an idea of where their scan or tap is headed can help create credibility and trust. Use a combination of a logo or social icon and a custom domain to take the guesswork out of your audience’s experience. Plus, with Bitly’s built-in trust and safety measures, everyone can feel a little safer when scanning, tapping, and clicking on Bitly QR Codes and links.
Go error-free
Sometimes you create the perfect QR Code, but then realize the link the QR Code points to is broken or outdated. Never fear, redirects are here! All Bitly QR Codes have the ability to be Dynamic QR Codes, which means if redirects are part of your Bitly plan, you can simply change the link and the destination of the QR Code—without reprinting. Learn more about Bitly redirect capabilities on our blog.
Not interested in customizations, and just want speed and efficiency? Take a look at these pointers to give a boost to your workflow:
AFAP (As Fast As Possible)
The fastest way to create a QR Code after you’ve logged into your Bitly account is to hit “Q” key on your keyboard. That will automatically open the QR Code ‘create flow’. You can do this from anywhere in the Bitly Connections Platform.
It’s as easy as 1, 2, 3!
Create a Bitly QR Code in just 3 steps:
- Press the Q button on your keyboard or the blue + sign on the left-hand menu and select QR Code to open the QR Code ‘create flow’.
- Enter the QR Code destination link.
- Select the blue Create QR Code button in the top right corner.
Use Bitly from anywhere
Did you know you don’t have to go to your Connections Platform to create a Bitly QR Code or short link? Download the Bitly Browser Extension and create QR Codes and short links from any page directly in your browser.
Create at scale
The Bitly API allows you to create QR Codes (or short links) at scale! That means you can create large numbers of QR Codes all at once, from anywhere. How many you can create will depend on the plan you have.
Get instant access
Keeping track of tabs can get tricky (we’re not the only ones with 20+ tabs open per browser, are we?!). When you know you have your Bitly account open somewhere, skip the search and rescue efforts and type in bitly.new in any browser to automatically open the ‘create flow’ in the Bitly Connections Platform.
Have questions we didn’t answer here? Visit the QR Code section of our Help Center for more support.
Don’t need help, but looking for more inspiration and creative ways to use Bitly QR Codes? Check out all of our QR Code marketing articles on our blog.