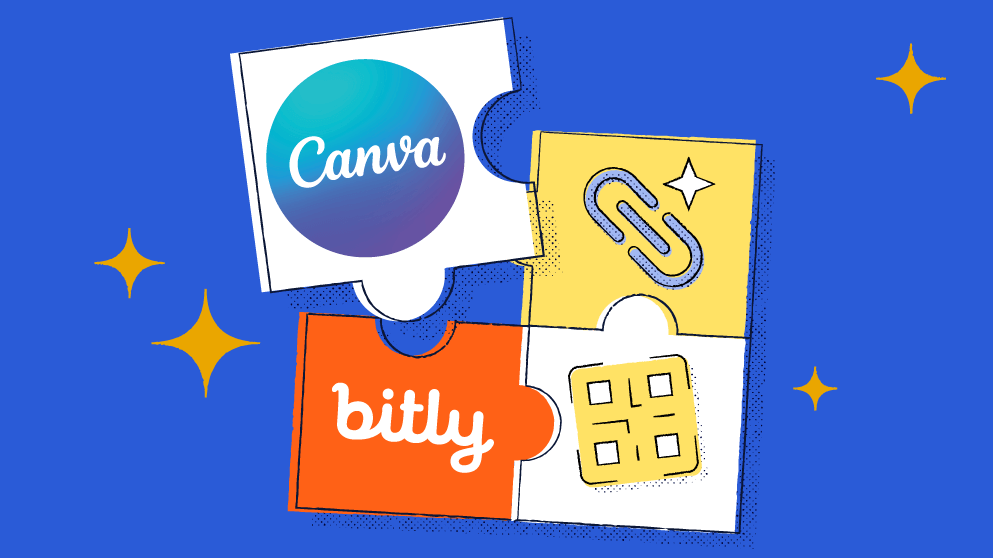
Some things are just better together, like Bitly and Canva. Take your Canva designs to the next level by adding the power of the Bitly Connections Platform—QR Codes, short links, and performance tracking—to all of your creations.
Connecting your Bitly and Canva accounts allows you to seamlessly drag and drop Bitly QR Codes and short links into your designs. You can create new QR Codes and short links within Canva, or easily insert any of the 50 most recently-created ones from your Bitly account.
Read below to learn more or connect your account now (and here are step-by-step instructions if you need them)!
Let’s get it started
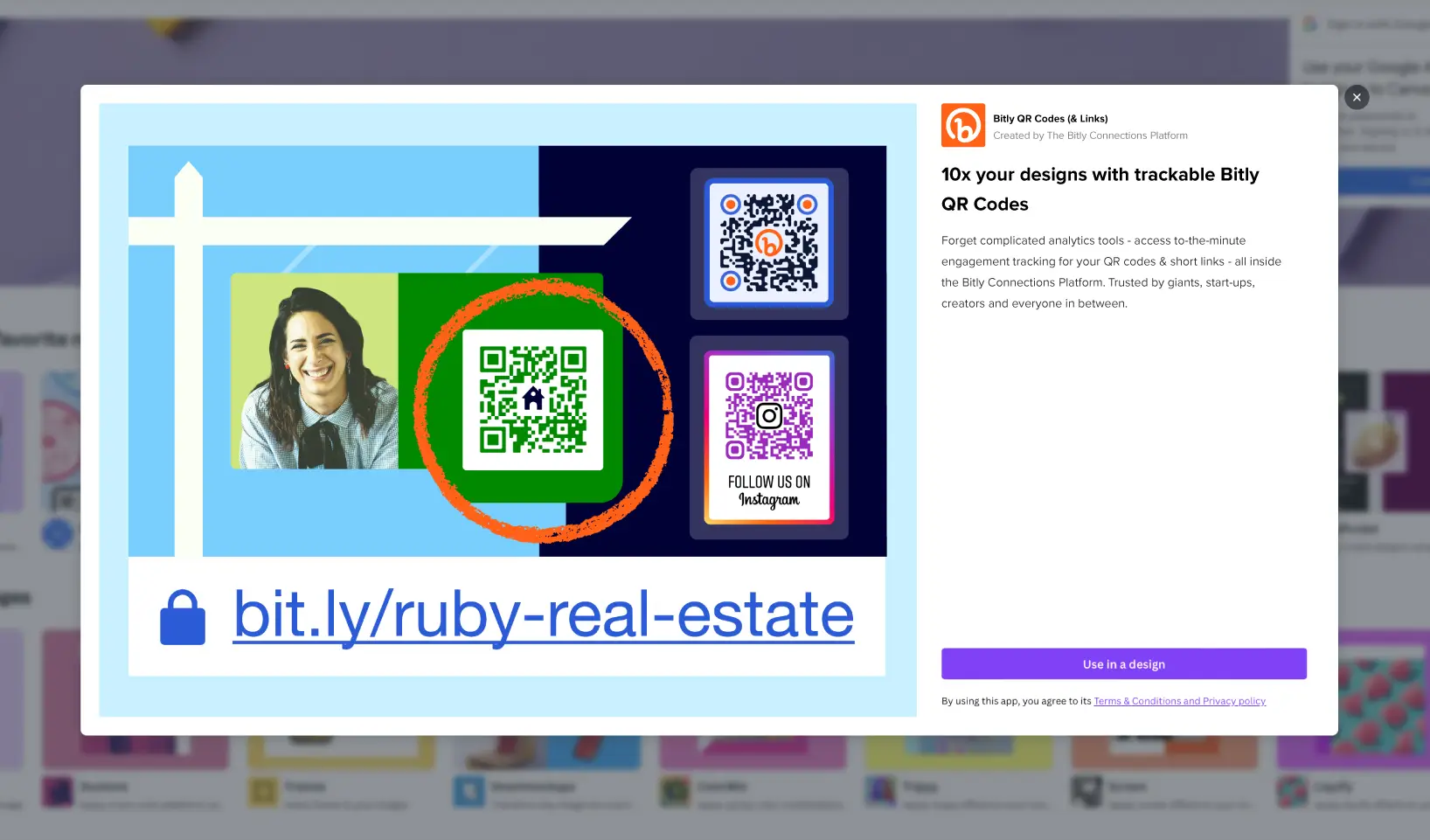
You’re familiar with Canva being the place to make beautiful creative assets—we’re talking about images for social media, videos, gifs, posters, presentations, and so much more. You currently use Bitly for your short links, QR Codes, and for insights into their performance. The Bitly and Canva integration, available in Canva, lets you seamlessly connect these two accounts—creating pure magic.
Unlike other app options, all Bitly QR Codes created in Canva can be accessed again within Canva or your Bitly account. This means you can reuse the same QR Code on multiple designs. In addition to giving you the ability to create flexible and reusable QR Codes, Bitly is the only short link provider available in Canva.
Not to mention, you also get all of the engagement data that you already know and love with all of your Bitly links and QR Codes. Just like your links, Bitly QR Codes have scan data details to help you understand how your QR Codes are being scanned. Peek behind the curtain by learning when your audience is scanning, where they’re scanning from, and what browser and operating system they’re using (check your account to see what data is available on your plan).
Let’s make a connection
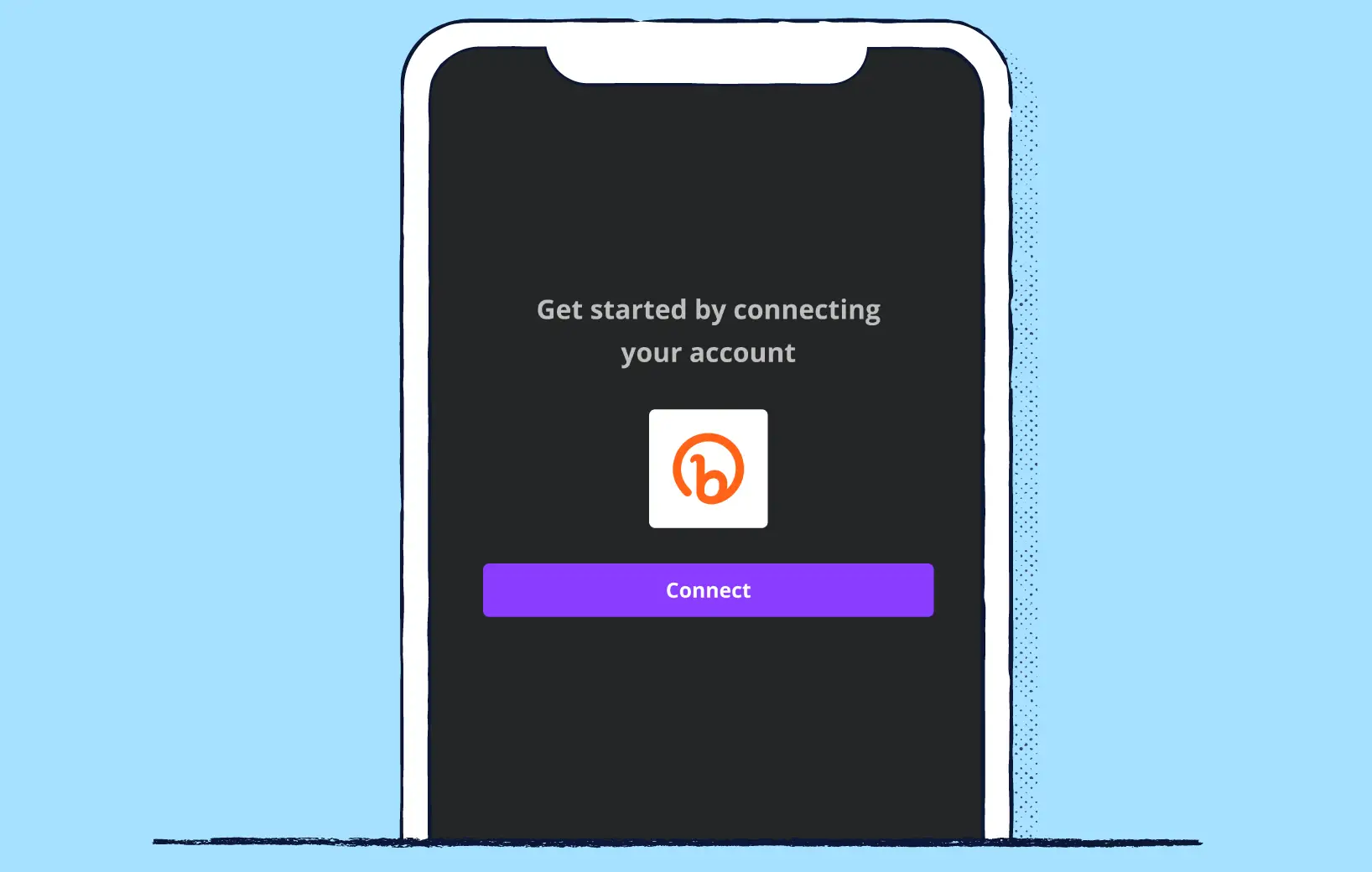
Ready to make the connection? The Bitly Help Center has more information and full step-by-step instructions to connect your Bitly account to Canva, or read below for a quick review:
- Go to Bitly QR Codes (& Links) in the Canva app marketplace.
- Log in to your Canva account, if needed.
- Select Use in existing design or Use in new design.
- Your project opens with the Bitly app in the left sidebar. Select Connect.
- Select Allow on the authorization page. If you’re not signed in to Bitly, you’ll be prompted to log in or sign up first.
- In Canva, open a project and select the Bitly icon in the left sidebar.
- Select + Create new.
- Enter your destination URL. Each Bitly QR Code comes with a short link as well, but you can choose to create a link only.
- Select Generate. Your QR Code is now ready to drag and drop into your design.
For new QR Codes created in Canva, you can change the foreground color and remove the Bitly logo (if that’s available with your subscription plan). For more advanced options, fully customize your QR Codes in Bitly and then drag and drop them into your Canva design—you can see up to 50 of your most recent QR Codes. Advanced QR Code customizations within Canva are coming soon!
Let’s get creative with QR Codes
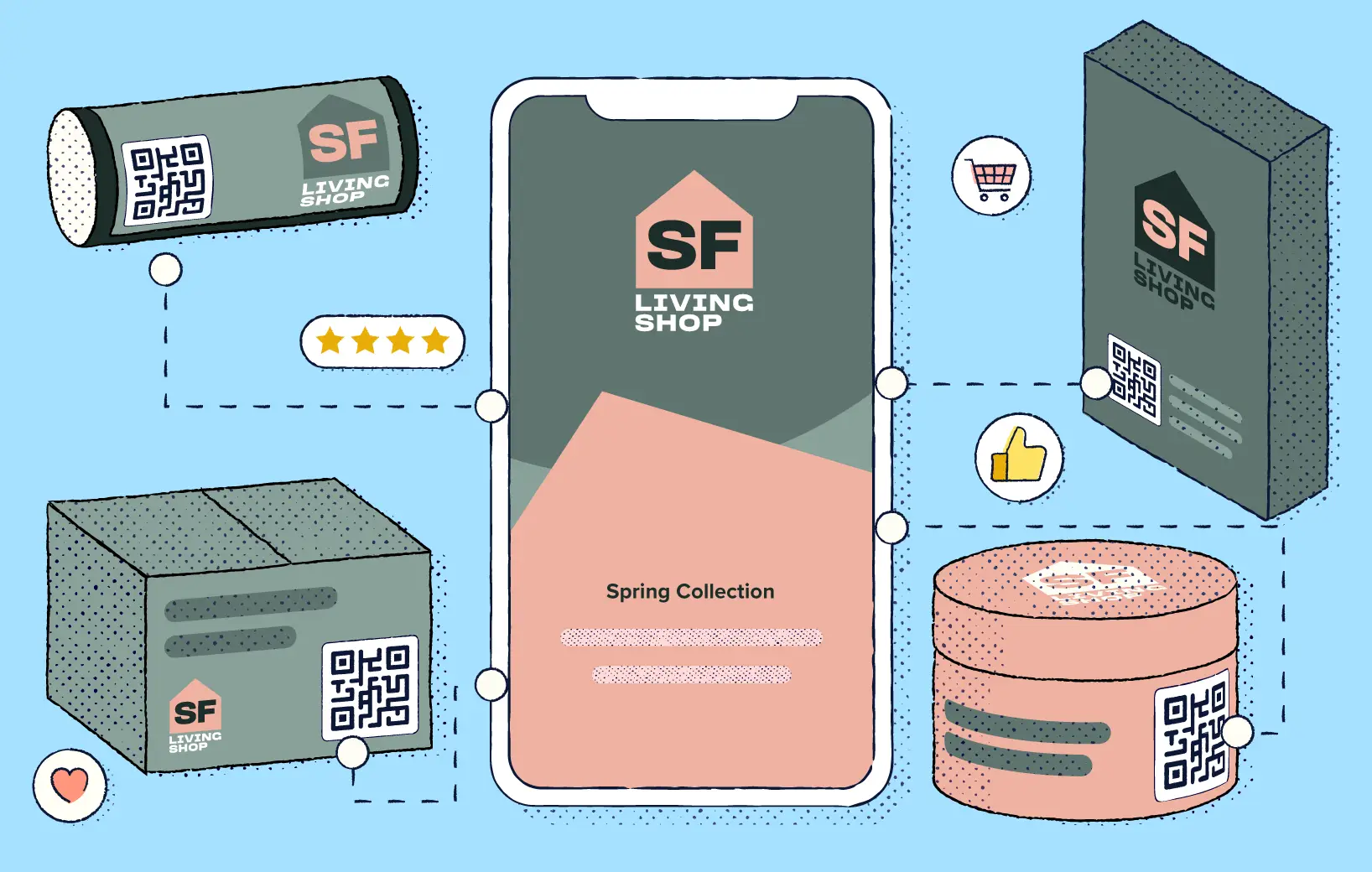
Whether you are new or a daily user, it never hurts to have a little inspiration on how to incorporate Bitly QR Codes into your designs—if you create it, a QR Code will enhance it. Here are a few articles on how to take your connections to new heights: