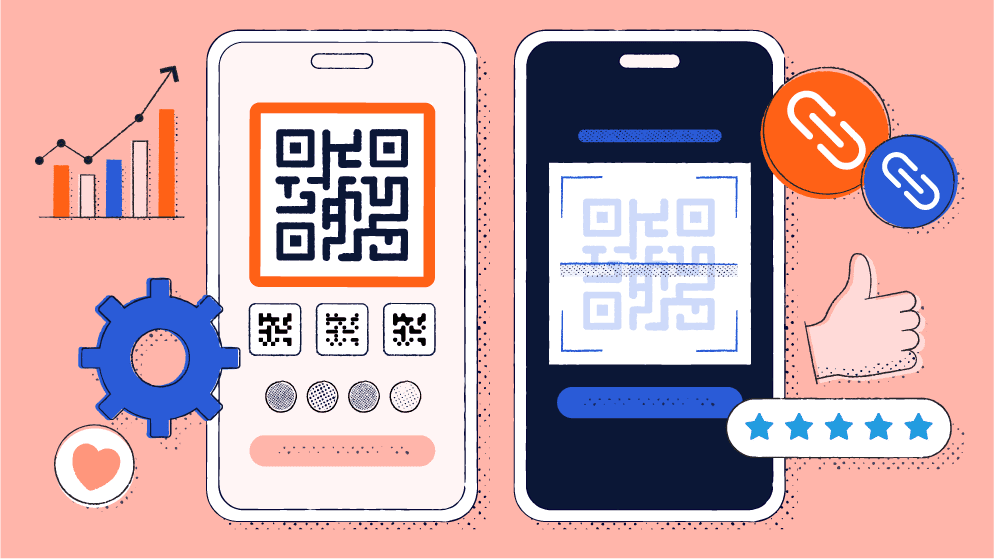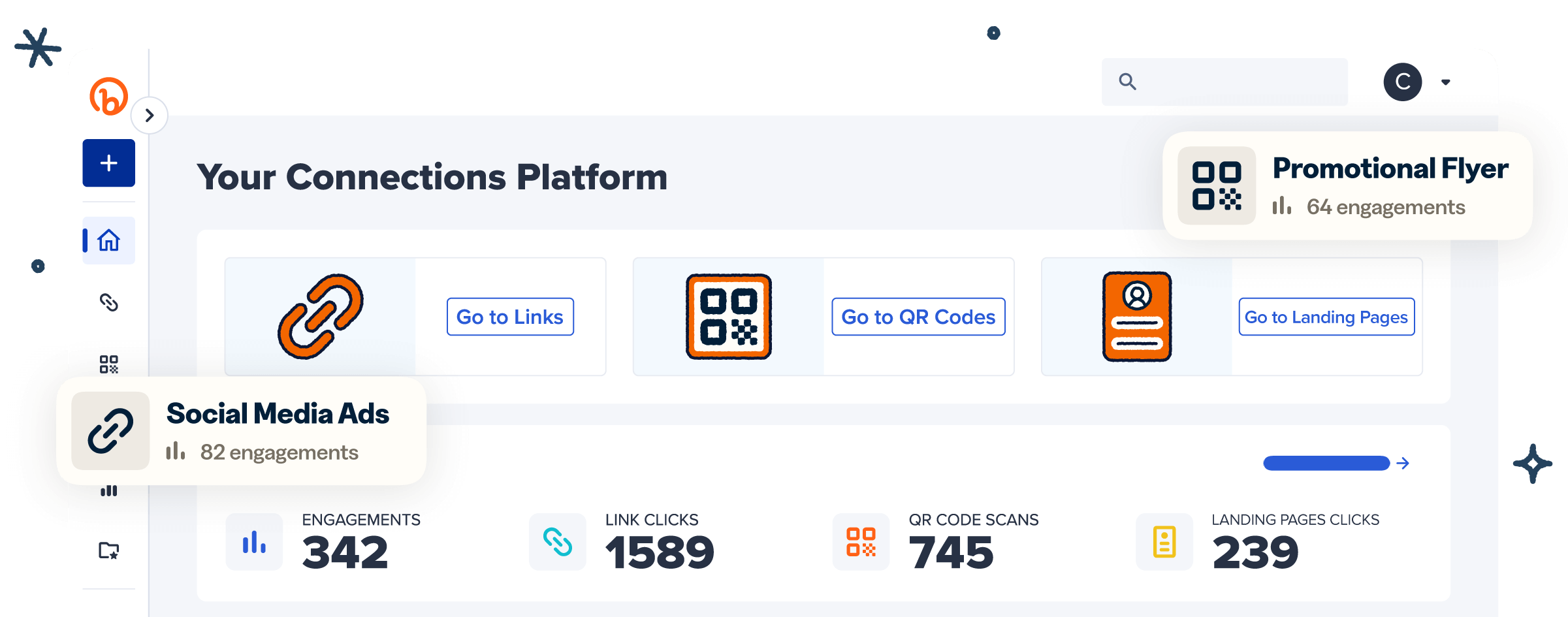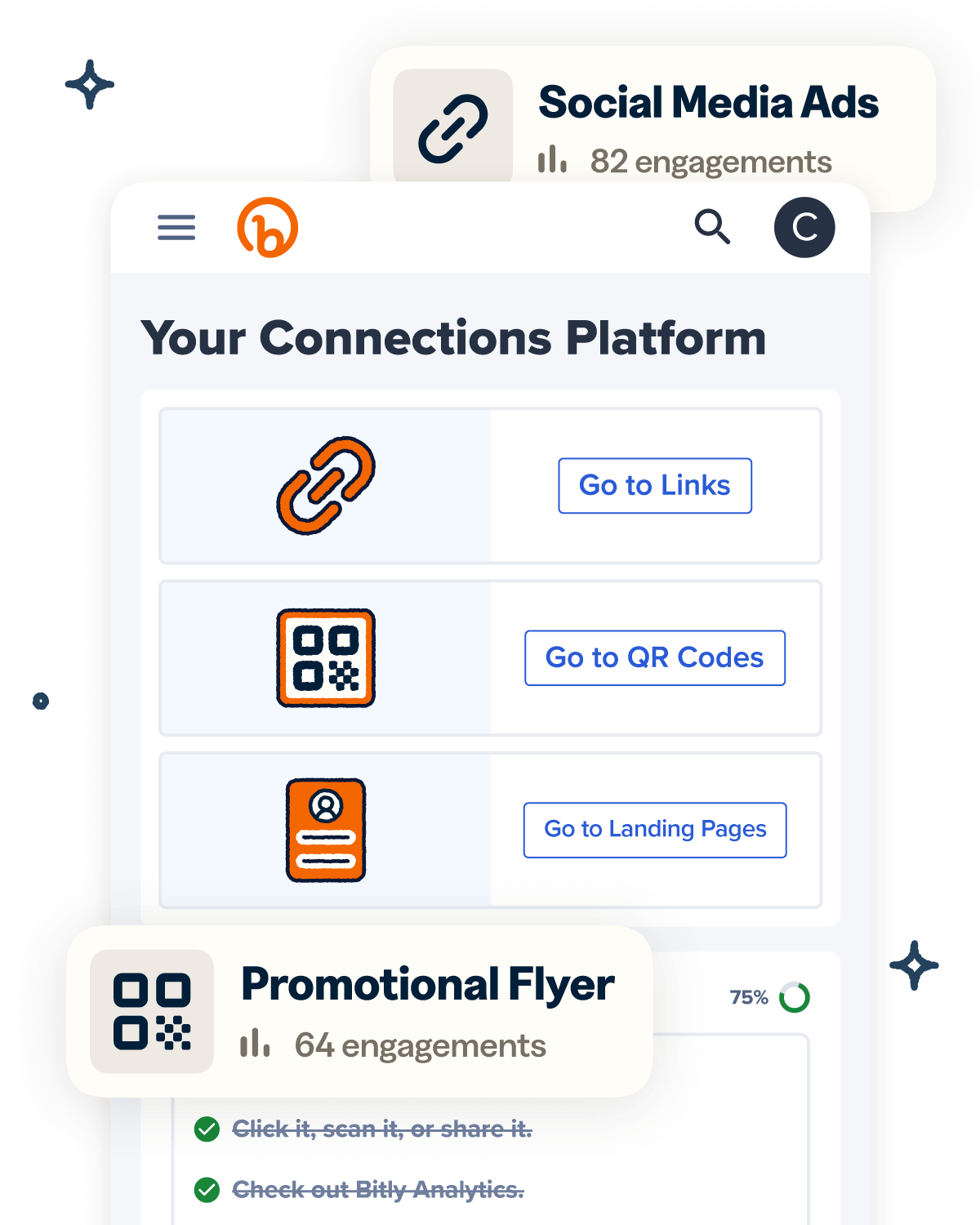Looking for a seamless way to collect feedback from employees or customers? Or maybe a simple means for people to register for your event? If so, you may have already considered Google Forms. With their versatility and ease of sharing (you can share them via URL), these tools have become many business owners’ go-to digital forms.
But there’s a way to make them even more convenient and shareable: You can create Google Form QR Codes, facilitating even more seamless access to your survey, event registration form, or whatever other information you want your audience to access.
Read on for an in-depth look at Google Form QR Codes and how to generate them.
Why should you combine QR Codes with Google Forms?
Google Forms have undoubtedly revolutionized document sharing and elevated tasks like data collection thanks to their shareability and versatility. Even so, there are some downsides to using them alone—like the high risk of manual typing errors because of their long links—making QR Codes vital. Combining the two technologies can present numerous benefits, including:
- Increased response rates: Using Google Form QR Codes for surveys or event registration can boost response numbers by making it easier for audiences to access your document. Rather than type long Google Form URLs, they only need to point their mobile devices to your unique QR Code, which only takes a few seconds. Survey response rates can provide more insights, giving you more information to go on if you want to improve products or services.
- Ability to reach a wider audience: Today, almost all mobile devices have built-in QR Code scanners—Insider Intelligence predicts the number of smartphones scanning QR Codes to reach 99.5 million by 2025 in the U.S. alone. So, you have a wide target audience when you encode your Google Forms with QR Codes. The ability to reach a broader audience can help increase brand awareness.
- More professional looking: Google Form URLs are often too lengthy and appear unprofessional. Embedding them in QR Codes creates a more visually appealing look and can help boost response rates.
Typical Google Form URLs look something like this:
https://docs.google.com/forms/d/6NMZk-ldf9JVUehdYxr6oP6YWLTu67lkmT5Rl2RQhaJc
Lengthy, right? Displaying this link on print or digital promotional materials can affect your response rates, image, and audience’s willingness to see what’s on the other end of a click. By embedding the link in a QR Code, you can improve your audience’s perception of your brand and boost the URL’s accessibility.
What you need before you get started with Google Forms
To generate your Google Form QR Code, you’ll first need to create your Google Form. Luckily, getting started with Google Forms is relatively easy when you have all the necessary prerequisites. Basic requirements include:
- Internet connection: Google Forms is a web-based service, so you’ll need a reliable internet connection.
- Google account: You must be signed in to your Google account to create and manage Google Forms. If you don’t have one, create an account to get started.
- Access to Google Drive: This promotes easy access to Google Forms. When signed in to your Google Drive, you simply need to tap New, More, and, finally, Google Forms to open your online form.
Prepare the form for your intended purpose before generating your QR Code for a more seamless process. This is relatively easy, as you’ll find numerous templates to use for your survey or event—choose one that best fits your needs.
6 easy steps to create QR Codes for Google Forms
Creating QR Codes for Google Forms is relatively straightforward, with proper guidance. The process starts with creating Google Forms, after which you can move on to making QR Codes. Let’s take a step-by-step look at how to generate unique codes:
1. Create or select your Google Form
As mentioned earlier, Google Forms provides a diverse template gallery containing options for numerous purposes, including event registrations, RSVPs, event feedback, customer feedback, course evaluation, and more. This makes the process of creating Google Forms easier, as you only need to input prompted details.
Alternatively, you can create your own Google Form by opening the Blank template. This is suitable if you can’t find one that meets your needs or if you simply want a unique form. When you create or select your Google Form, enter the details or questions you want respondents to answer and move to the next step.
2. Get the shareable link of your form
Remember, a QR Code directs scanners to your form through a link. So, you need to get your form’s shareable link first. To do so, tap the Send button on the top-right corner of your Google Forms account. This will open a new window with the option to send the form to respondents through email, share it through social media, embed it on your website or blog, or share it through a link. Choose the Link option and copy the form URL to your clipboard.
3. Use Bitly’s QR Code generator
Since Google Forms doesn’t have a native QR code generator, you’ll need to move to a third-party site to create QR Codes. And, we know just the right option for you—Bitly.
Bitly’s QR Code Generator is a superior choice because it’s easy to use and offers a lot of flexibility when customizing your Dynamic QR Codes. Further, you can reuse codes by redirecting them to new destinations whenever you create new forms. To make your Google Form QR Code on Bitly:
- Log in to your account.
- Tap Create new and select QR Code.
- Paste your Google Form link in the Destination URL box.
- Tap Design your Code to get a preview.
- Select Create your Code.
- Download your new QR Code in JPEG or PNG format if you’re on the free plan or SVG if you’re on a paid plan.
4. Customize your QR Code
Customizing your QR Code is an excellent way to enhance visibility and recognizability—this can increase response rates from your target audience. There are various ways to customize your QR Codes, including choosing unique styles, using your brand’s colors, and adding your logo. Lucky for you, Bitly allows you to do all this. To convert basic codes into custom QR Codes on Bitly:
- Log in to your Bitly account.
- Tap QR Codes on the left sidebar.
- Look for the QR Code you want to customize and tap the design icon.
- If you want to work with a template, choose one of the options provided on the customization page.
- If you want to design your code, choose your preferred pattern and corner styles.
- Select your preferred colors.
- Upload your custom logo in PNG format and add it to your code.
- Choose a Frame.
- Toggle Bitly logo to remove Bitly branding.
- Select Save current design.
- Tap Save changes and Download your new code.
5. Test your QR Code
Test your QR Code with different mobile devices to ensure it leads to the Google Form correctly. Your landing page should be mobile-friendly to encourage responses from your target audience. If not, optimize your Google Forms by replacing long questions with short, clear ones, choosing a responsive theme, and using appropriate field types.
6. Distribute your QR Code
There are many ways to distribute your QR Code. You can share them on social media platforms, print them on offline promotional materials like flyers and brochures, incorporate them into presentations, or add them to digital displays, depending on your target audience’s preferences.
Best practices for using QR Codes with Google Forms
Consider the user experience when creating QR Codes to enhance response rates and engagement. The more user-friendly your codes are, the more beneficial they’ll be. You can maximize the impact of your Google Form QR Codes by implementing best practices like:
- Ensuring proper QR Code placement: Place the QR Codes in accessible locations for easy scanning.
- Ensuring your form is mobile-friendly: Make sure your form is optimized for various mobile devices since people most often access QR Codes through smartphones.
- Making privacy considerations: Ensure your form’s settings are configured appropriately to ensure respondent privacy, especially if you’re collecting personal or sensitive information.
- Customizing your QR Code and Google Form to align with your brand: This will boost recognizability.
- Monitoring responses for insights: Regularly check form submissions to gain valuable insights on what you should improve to create better customer experiences.
How to troubleshoot common Google Form QR Code issues
Sometimes you may encounter problems when creating or testing your QR Codes. If this happens, don’t just throw in the towel—all problems have solutions. Here are some common issues and how to troubleshoot them.
- QR Code not scanning correctly: This can result from several factors, including poor QR Code visibility, inappropriate code size, and poor placement.
Identify the root cause of the problem to determine how to solve it. If the problem is visibility, create a new QR Code and use contrasting colors to allow scanners to pick it up. If size is the problem, create a new one and aim for a minimum QR Code size of 0.8 inches by 0.8 inches (2 cm x 2 cm).
In case the scanning issue is a result of poor placement, add your QR Code to a flat and easily accessible location.
- Issues with form permissions: They may arise if you’re running a restricted survey. Ensure all respondents have the necessary permissions for a seamless process.
- Destination issue: This may happen if there’s a problem with your form URL. Double-check the Google Form link to ensure it’s the right one.
- Mobile compatibility problems: Test your QR Code with different devices to ensure it’s scannable on all device types.
Unlock new possibilities with QR Codes for your Google Forms
QR Codes facilitate seamless data collection, event registration, and more by limiting the risk of making manual typing errors. This can translate to higher response rates, giving you the information you need to improve your business or plan a successful event.
With Bitly, you can generate QR Codes to broaden your target audience, elevate your marketing campaigns, and streamline customer feedback collection in a matter of minutes. The platform lets you personalize your Google Form QR Code to reflect your brand and guarantees lifetime value by allowing you to redirect your QR Code to different destinations whenever necessary.
Explore Bitly’s plans today to transform Google Form URLs into easy-to-share, professional-looking QR Codes to boost your response rates and gain valuable insights into your campaigns’ effectiveness.