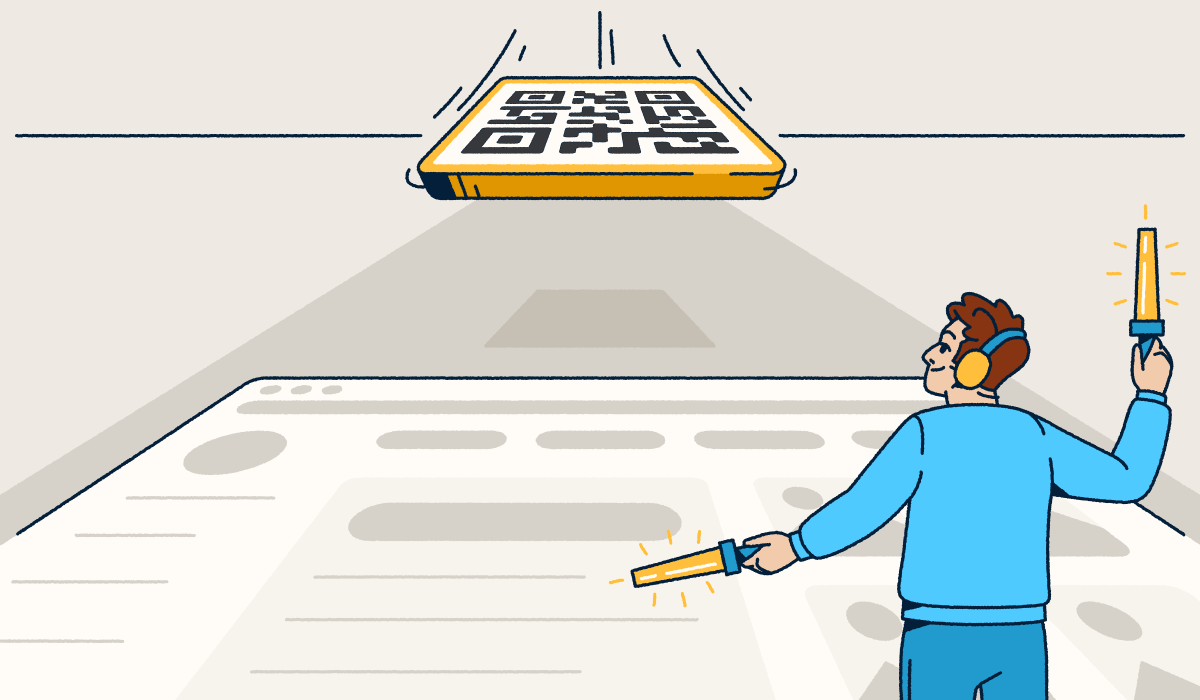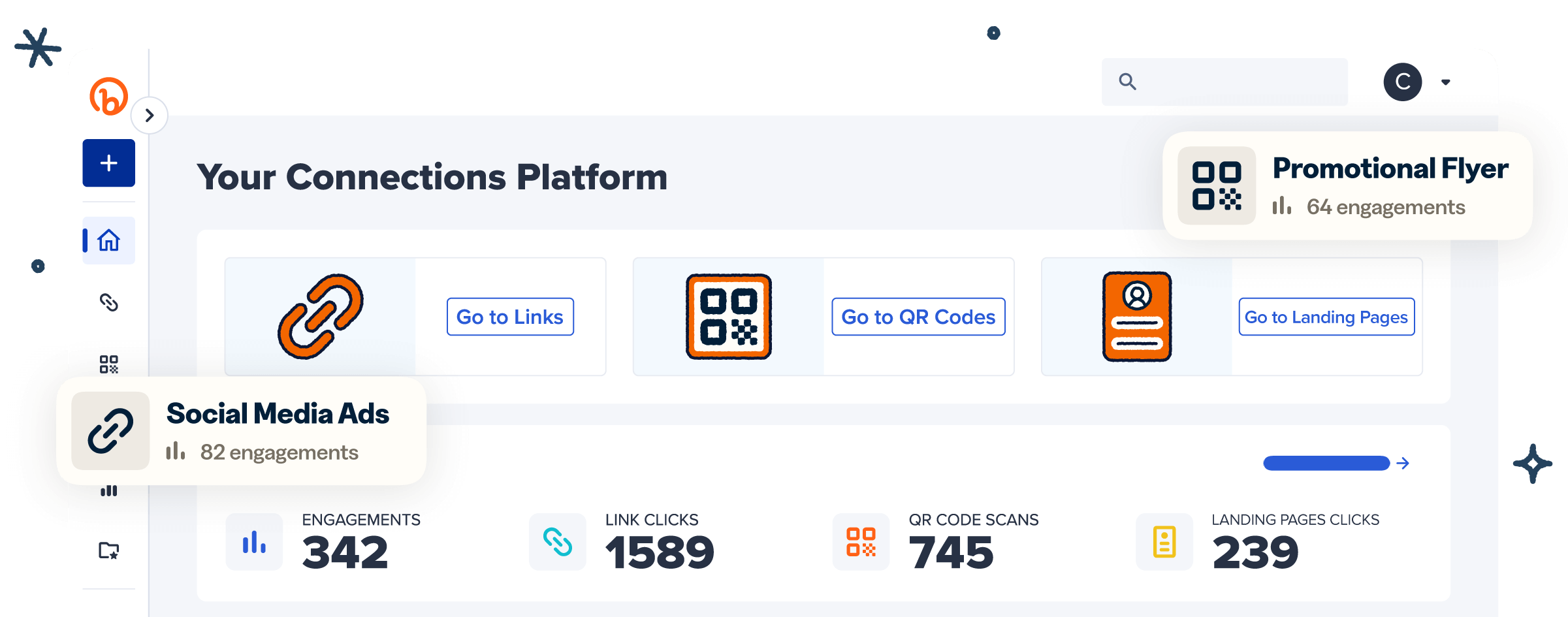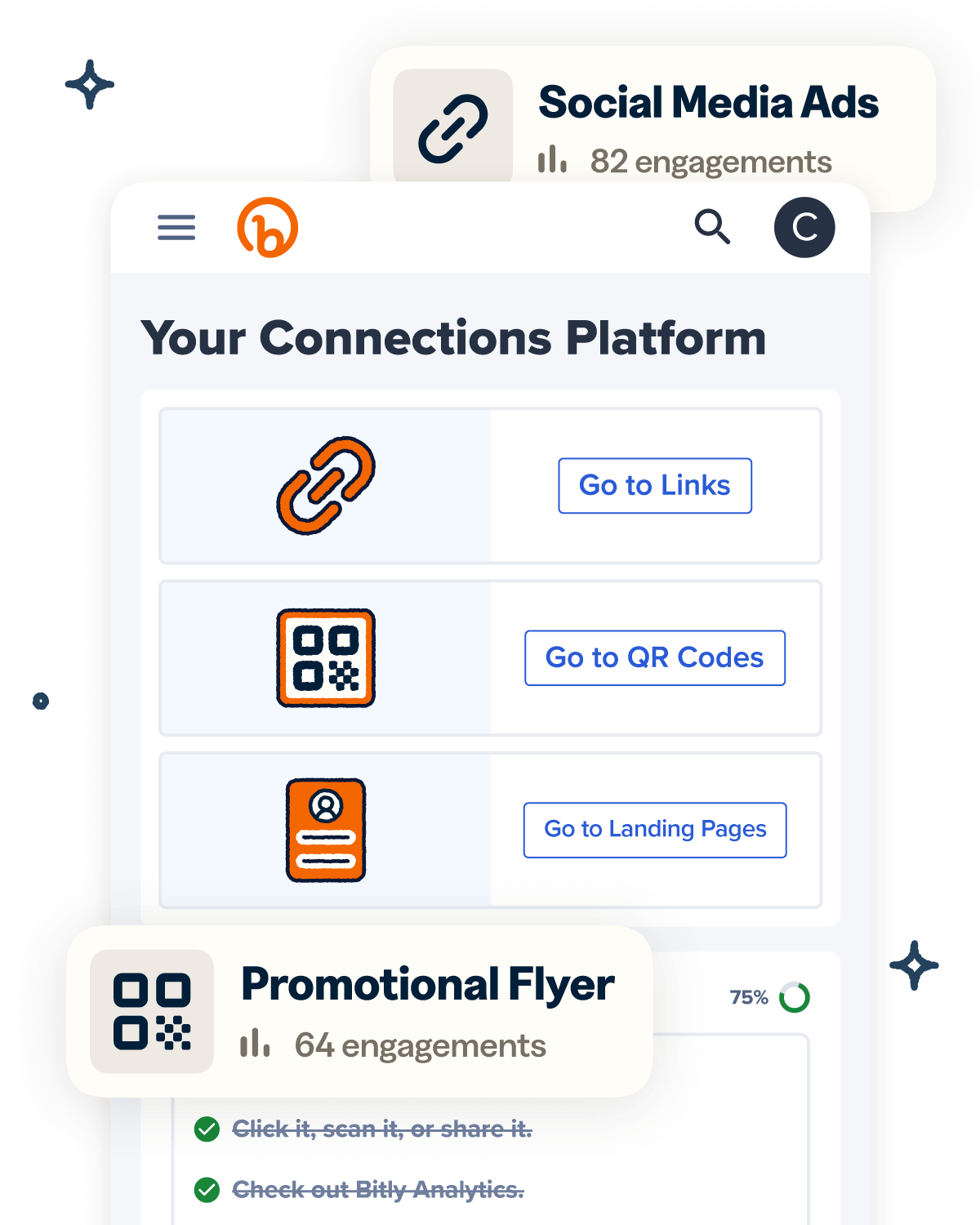Who says QR Codes are just for smartphones? These handy little squares of data are just as useful on your computer, whether you’re working, shopping, or browsing online. Sometimes, scanning directly on your computer screen is the faster, hassle-free option.
With remote work becoming the norm and online shopping thriving, knowing how to scan a QR Code from a computer has become more than just a convenience—it’s a must-have skill. Whether you’re accessing a website, joining a virtual meeting, or authenticating your login, this knowledge can save you time and make your digital experience much more seamless.
Stick around, and we’ll show you six quick and easy ways to scan a QR Code on your computer, making your digital life smoother, smarter, and a little more fun.
Note: The brands and examples discussed below were found during our online research for this article.
Why would you scan a QR Code on a computer?
Knowing how to scan a QR Code on your computer can be a lifesaver when you need quick access to a web page or document without typing out a long URL. Whether your phone’s out of reach or you just want to skip the headache of switching between devices, scanning a code directly on your computer can save you time and energy. Here are some scenarios when it comes in handy:
Accessing links directly from the computer
QR Codes are like digital shortcuts to everything from websites to documents. And if you’re accessing a QR Code for a PDF, scanning directly on your computer is quick and efficient compared to transferring the file from your phone.
Think of it as cutting out the middleman—especially for larger files or collaborative projects like presentations, where downloading documents to your phone first feels like extra homework (and takes up valuable space).
Using a QR Code for remote tools
Remote work often means juggling tools, files, and meetings—and a lot of platforms and businesses use QR Codes to bring a bit of order to the chaos. They’re an easy way to provide instant access to the essentials: shared files, project management tools, or even login credentials.
But of course, if you receive a login or project file QR Code via email, you’ll need to scan the code from your computer to actually access it.
Scanning a QR Code for ecommerce transactions
When it comes to shopping online, many of us prefer the comfort and convenience of browsing on a larger computer screen. QR Codes make this process even smoother, providing quick access to discount codes, product details, or checkout pages—without bouncing back and forth between apps and browsers.
By scanning a QR Code for ecommerce directly from your computer, you can jump straight to a promotion or product page and breeze through the checkout process, saving time and avoiding extra clicks. It’s shopping made smarter and easier.
How to scan a QR Code on a computer: 6 Methods to try
There are plenty of easy ways to scan a QR Code from your desktop or laptop. Here’s a breakdown of six effective methods to help you get started:
Option 1: Use Google Chrome or Google Lens
If Google Chrome is your web browser of choice, you’re in luck—it has a built-in QR Code scanner. Just right-click on the QR Code and select “Search Image with Google.” This will open Google Lens, which decodes the QR Code and directs you to the link it’s connected to.
Option 2: Use your webcam
If you have an external webcam for your computer, you can use it to scan QR Codes. From a Microsoft Windows PC, open the Camera app from the Start menu. Hold the QR Code in front of the webcam, then click the QR Code button (if available) or capture the image.
Mac users can download apps like QR Journal from the Mac App Store. This app works with your webcam to scan QR Codes directly, making it easy to access the information you need.
Option 3: QR Code scanner browser extension
A browser extension is another simple way to scan a code directly on a website. For Google Chrome, head to the Chrome Web Store and type “QR Code Scanner” in the search bar. Choose an extension and click “Add to Chrome” to install it. To use the extension, open it by selecting “Extensions” (the puzzle piece icon) in the top-right corner of your toolbar.
For Firefox users, navigate to Mozilla Firefox Add-ons and search for “QR Code Reader.” Once you choose your extension, click “Add to Firefox” to install it. You can access it the same way—by clicking the puzzle piece icon in the browser toolbar. These extensions are quick to set up and make scanning QR Codes simple.
Option 4: Using an online QR Code reader
If you’d rather skip the downloads, online QR Code readers are a great alternative. Websites like ScanQR.org and QRCode Raptor let you scan a code directly in your browser. All you need to do is upload the QR Code image, and the site will process it for you, giving you quick access to the embedded link.
Option 5: Using a smartphone emulator with a QR Code scanner app
Smartphone emulators are a powerful tool for tech-savvy users who want to scan QR Codes on their computers. These programs simulate Android or iOS environments on your desktop, making it possible to download and use mobile apps—like QR Code scanners—on any operating system.
There are various Android emulators and iOS emulators you can use on Windows and Mac, and it’s a versatile solution for those who don’t mind a little setup.
Option 6: Using desktop software for QR scanning
Desktop software is another reliable way to read QR Codes from your computer. These applications generally allow you to scan codes via screenshot, file upload, webcam scanning, or even clipboard images. QR Scanner Plus is a popular choice—visit the app’s official website or the app store to download and install it.
Once installed, you can use the “Scan from screen” option to scan a QR Code displayed on your monitor. Simply select the area of the screen with the code, and the software will automatically decode it.
If you want to scan from a file, choose the “Scan from file” option, upload the image file, and let the application do the rest.
Tips for sending QR Codes that people can scan from their computers
Ready to share QR Codes with your remote team or customers? Start by learning how to make a QR Code using Bitly—the platform’s QR Code generator makes it easy to create codes that direct your customers exactly where they need to go. Then follow these tips to ensure the scanning process is smooth and simple.
Check for high image quality and visibility
When creating your QR Code, prioritize high resolution and strong contrast against the background. A clear, high-quality QR Code is easier to scan accurately, no matter the device.
For a polished, branded look, Bitly Codes offers easy-to-use QR Code customization features. You can modify the appearance of your code to match your brand identity and preview how it will look before you send it out.
Test the QR Code before sending
Always test your code before sharing it to avoid any QR Code scanning problems. Try scanning it on multiple devices with varying screen sizes and resolutions to ensure it works universally. It’s also a good idea to test it under various lighting conditions. These steps will help you catch and resolve any potential issues, ensuring a smooth experience for your audience.
Make sure the QR Code is large enough to scan
Size matters when it comes to QR Codes. Ensure your code is big enough to appear clearly on all screen types, especially in presentations, emails, or shared documents. Larger codes are easier to scan on smaller laptop screens and lower-resolution monitors, and they’re more likely to work from a distance, saving users from awkward screen adjustments.
Provide a brief instruction or CTA
While most people know how to scan a code, it’s always helpful to include a short CTA or instructions nearby. A simple phrase like “Scan this code with any smartphone or QR app” can guide less tech-savvy users and ensure they know exactly what to do. A short tutorial can also be especially useful if users may need to scan the code from their computers.
Using Bitly Codes, you can take this further by customizing your frames to include built-in CTAs and tailor the design to your brand or message. It’s an easy way to add clarity.
Start sending and receiving QR Codes today
Not everyone has their smartphone handy to scan a QR Code, and for those working from home or shopping online, scanning directly on a computer is often the more practical option. Whether it’s accessing important information on a larger screen or jumping to a promotion sent via email, computer-friendly QR Codes make things easier and more efficient.
Bitly makes it simple to create trackable custom Dynamic QR Codes that work across devices, enhancing accessibility for everyone. And you can edit their destinations at any time, ensuring long-term relevance and usefulness. You’ll even gain access to detailed analytics, like where and when your codes are scanned, helping you fine-tune your strategy and better understand your audience.
Get started with Bitly today to generate QR Codes people can scan from any device!