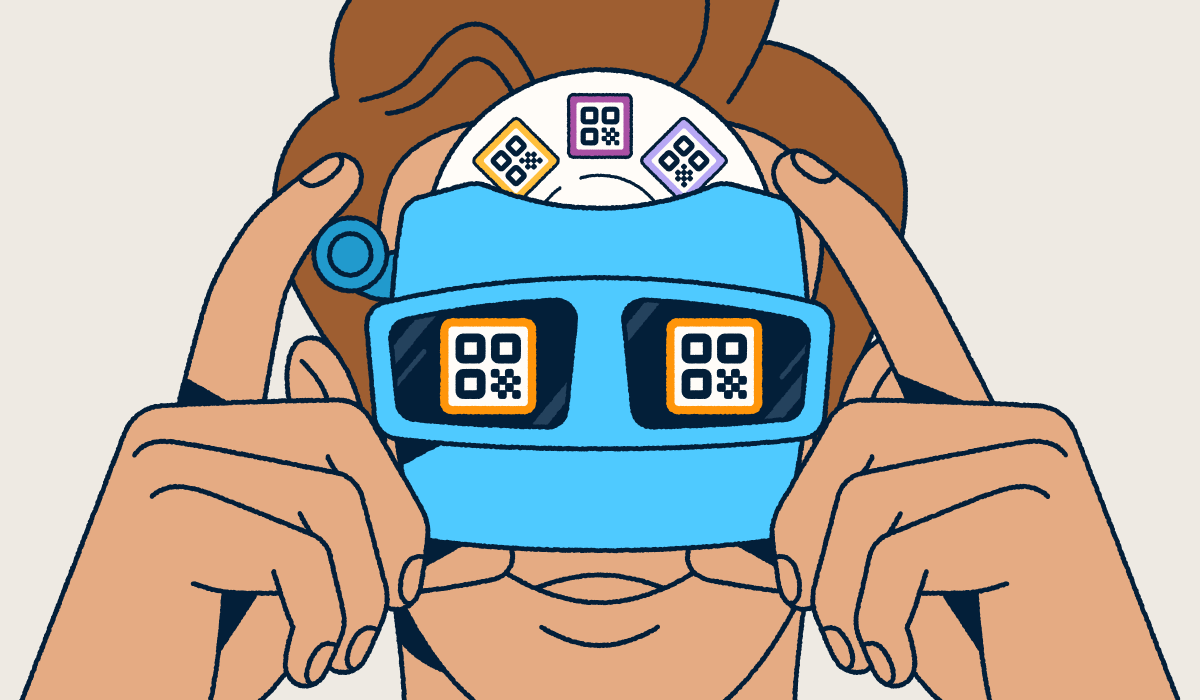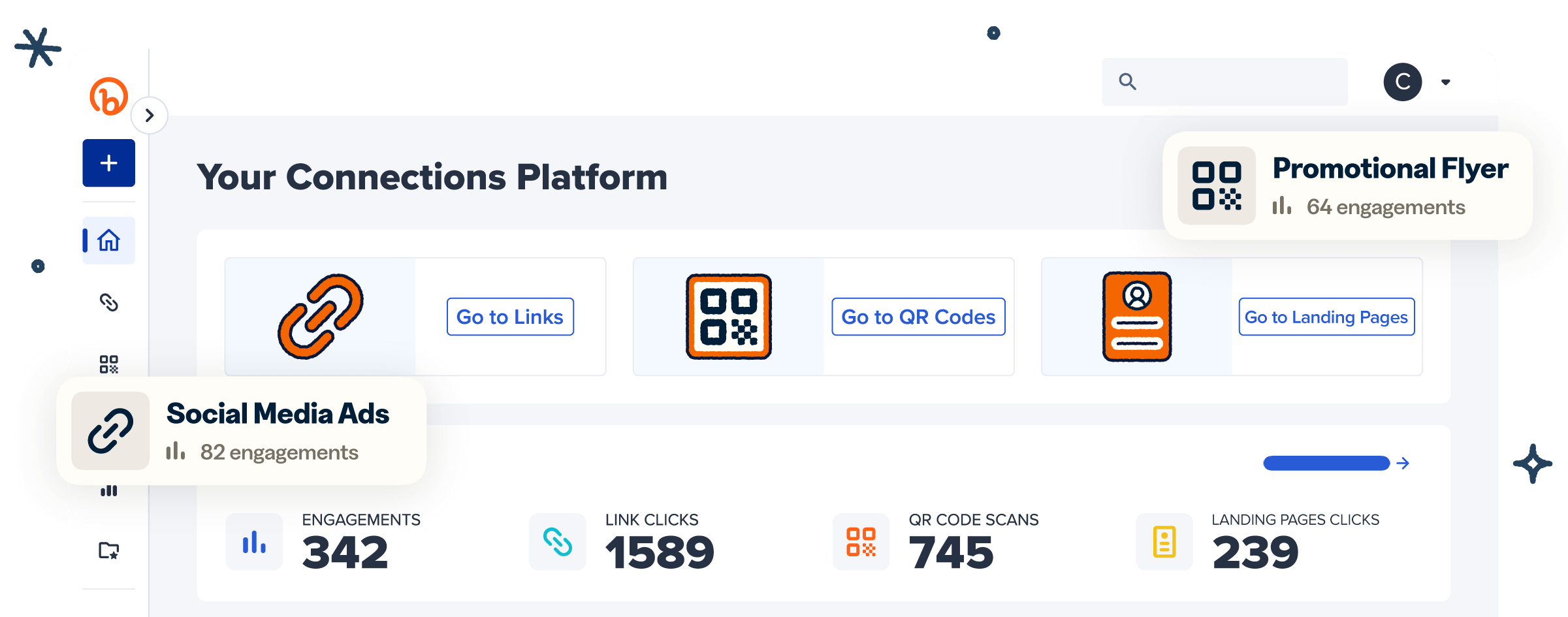Have you ever wished you could change your QR Code’s destination without starting from scratch, update the information it leads to, or adjust its design without the hassle of changing the content? The good news is that there’s a simple and fast way to edit a QR Code in just minutes.
Curious to learn how Bitly makes this easy? Let’s explore how to edit QR Codes you’ve already created to save you time and ensure consistency in your marketing efforts.
The basics of how to edit a QR Code
Bitly makes it easy to create QR Codes, but editing them is just as straightforward. This “at a glance” checklist will give you an idea of how to go about it (we’ll look at the process more in-depth later on in this guide):
- Sign up or log into your Bitly account.
- Go to QR Codes on the Dashboard.
- Select the QR Code you want to edit with the pen icon.
- When the Edit QR Code page pops up, select Redirect. (Note that URL redirects are only available on some paid plans.)
- A Redirect Warning message will appear. Select Yes, continue.
- Enter your new link in the open field and select Save changes once you’re done.
What parts of a QR Code can you edit?
There are numerous reasons you might want to edit your QR Code. You may want to:
- Fix QR Code mistakes like failing to optimize your current destination for mobile.
- Change the code’s content to ensure your target audience accesses the most up-to-date information.
- Update your destination URL to direct scanners to a new marketing campaign.
- Create a new design.
Whatever the reason, editing your QR Code enhances its functionality and visual appeal. However, keep in mind that you can only edit Dynamic QR Codes; Static codes cannot be modified once they’re generated.
Here’s a detailed look at the elements of a Dynamic QR Code you can change:
Content
QR Code content is the information or action triggered when a QR Code is scanned. Essentially, it’s whatever is on your destination URL’s page.
While content isn’t on the actual QR Code, it’s important to monitor it since it’s what the code is created for. Make sure any content is up-to-date and accurate to keep the code effective throughout your marketing campaign.
It’s worth noting that you don’t need to edit your actual QR Code for this. Simply open the destination URL page, confirm it contains relevant information, and, if not, make the necessary changes.
Say you make a QR Code for a link that directs scanners to a specific blog. If you want to modify the displayed content—maybe change your tone, add more images, or correct spelling mistakes—you’ll need to edit the specific web page, not the QR Code itself.
Link or destination
The link or destination is where your content lives. It could be your website URL, your social media pages, or a consumer survey.
You may need to change a QR Code’s link to redirect potential customers to a new campaign page or update promotional content. You could shift their attention from an old case study to a new one or redirect them from your social media landing page to your website for seamless purchases.
Another option is to change the destination to correct a previously incorrect link, ensuring scanners open the intended page.
If you want control over the customer journey, create a free Dynamic QR Code instead of a Static one—you can update its destination to the most relevant pages even after sharing it.
The best part? You don’t need to reprint a new QR Code—people who scan your old code will be directed to your new destination. This is not possible with a Static QR Code because it’s permanently encoded with the first URL you use.
Design
QR Code generators allow you to edit various code elements, including colors, shapes, patterns, frames, and logos.
Changing the design does not alter the QR Code’s data but can improve its aesthetic appeal and alignment with your brand identity and marketing strategy. This is valuable for modern-day marketers since brand consistency promotes recognition and clarity, which can encourage more interactions with QR Codes.
Beyond aligning the code with your brand identity, you may also want to change the design to enhance its visual appeal. With as many as 93% of consumers making purchasing decisions based on product appearance, this isn’t something you want to overlook.
Another reason to change a code’s design is to make it stand out in different contexts. You could create a holiday-themed design for holidays like Halloween or Christmas to replace your typical code or generate QR Codes to differentiate between events.
Modifying designs can also improve scannability if the original QR Code design was too complex or unclear.
A step-by-step guide to editing a QR Code with Bitly
As promised at the start of this blog, here, we provide a more in-depth step-by-step guide on how to edit QR Codes with Bitly.
Note: This guide is for you if you want to change the destination URL or design of a Bitly Code. If you wish to update the content on that page, you’ll need to do that through the URL itself—that is, open the specific destination within your content management system and make your changes.
1. Make sure your QR Code is dynamic
QR Codes are grouped into two categories: Dynamic QR Codes and Static QR Codes.
You can’t change a Static QR Code after creating it. In other words, its destination is set in stone; there’s no going back. You can only change its design.
A Dynamic QR Code is more versatile. Known as the editable QR Code, it gives you the freedom to track, edit, and redirect codes post-creation. You can tweak the QR Code destination and switch up the design without starting from scratch.
Businesses favor Dynamic QR Codes for their adaptability. Outdated content? Sorted. Campaign blunder? Easily fixed. They’re the perfect match for anything printed—brochures, product packaging, you name it.
Fun fact: You don’t have to worry about editability if you make a QR Code using Bitly since all Bitly Codes are Dynamic—you just need to use a Bitly redirect to change its destination. Further, you can adjust its appearance to align with current branding elements.
2. Log into your Bitly account
While you can generate QR Codes with Bitly’s free QR code generator, you’ll need an account to access QR Code editing features. Log in or sign up if you don’t already have an account.
3. Locate the QR Code you want to edit
Once you log in, select QR Codes in the left sidebar. This will open a list of the QR Codes you’ve created on our platform.
If you’ve only created a few, finding the one you want to edit should be relatively easy since Bitly lets you name your codes during creation. Just scroll through the list.
If you’ve created many codes via Bitly, choose the Show tab at the top of your screen to filter your options. For example, you can choose to see only active Bitly Codes.
4. Update the QR Code’s destination URL
To update the destination URL, tap the pencil-like edit icon next to your chosen code, then Redirect, then Yes, Continue, and enter your new destination URL. Confirm it’s the right one, and then select Save changes.
Now, your original Bitly Code will automatically send scanners to the new destination. As such, you don’t need to change existing QR Codes.
5. Customize the QR Code design
Matching your QR Code design to current branding or campaign themes is a great way to promote consistency and create a professional brand image.
Bitly’s customization tools allow you to update various visual elements, including colors, patterns, frames, and logos.
To update your code’s visual design, select QR Codes again, find the code you want to customize, and tap the design icon (it’s next to the edit icon).
If you want to start with a QR Code template, tap one of the options provided on the customization page. Then, pick your preferred patterns, corners, and colors—for easy scannability, choose contrasting color pairs like blue and orange for your background and foreground. Afterward, upload your business logo or add custom text in the center of your code and pick your preferred frame.
If you’re on a paid account, toggle Bitly logo to remove our branding from your code. Then, select Save current design, and finally, Save changes.
*Note that you’ll need to update any marketing materials or collateral that feature the old code design to feature the new design.
6. Save and test the updated QR Code
Always choose Save changes after updating your destination URL and QR Code design so your changes can register on our system in real time. When you do, your new Bitly Code will be ready for use.
Remember to test the new code to make sure it works correctly. Scan it with different mobile devices (Android and iOS) to confirm its scannability and check its destination to ensure it sends scanners to the appropriate content.
Create more flexible QR Codes with Bitly
Whether your goal is to keep your audience in the loop with your latest content, rectify faulty links during a campaign, or simply refine your QR Code for a more polished look, a Dynamic QR Code is the missing puzzle piece.
With Bitly’s QR Code generator and management tools, you can seamlessly generate and edit custom QR Codes to direct scanners to the most relevant and up-to-date information. Whether you want to redirect your code’s destination from your virtual business card to your website or incorporate your logo and brand colors into its design, you can do it with Bitly.
Log into your Bitly account today to update your QR Codes’ destinations and visual appeal for enhanced functionality and effectiveness!