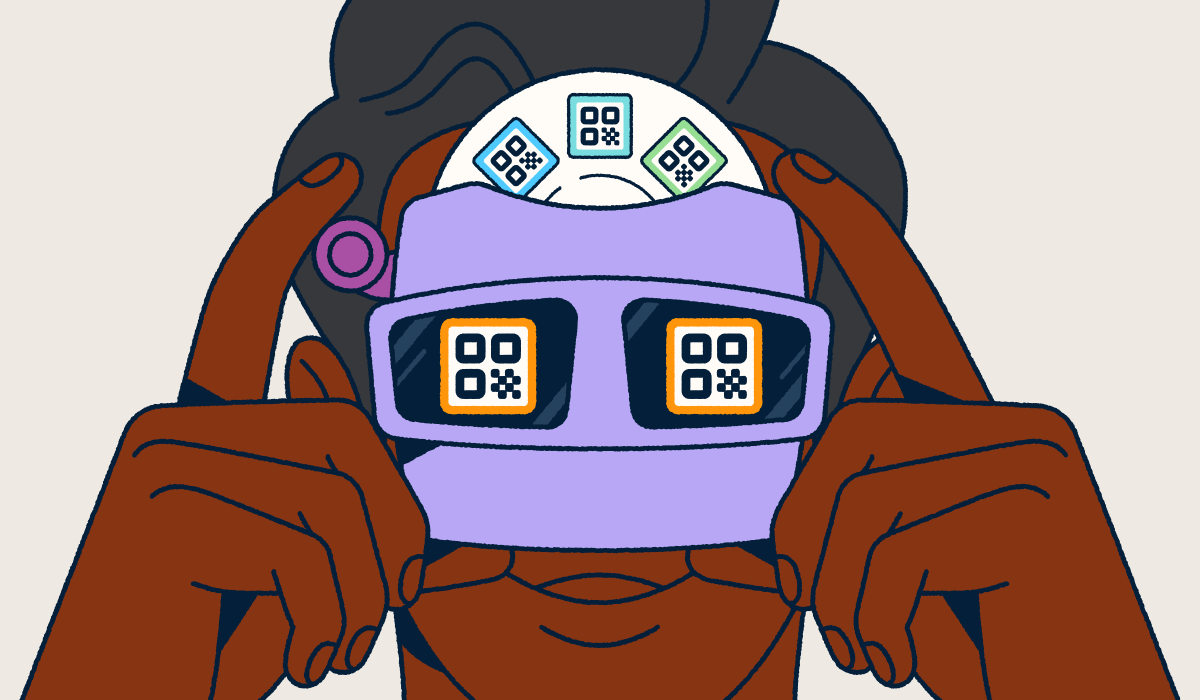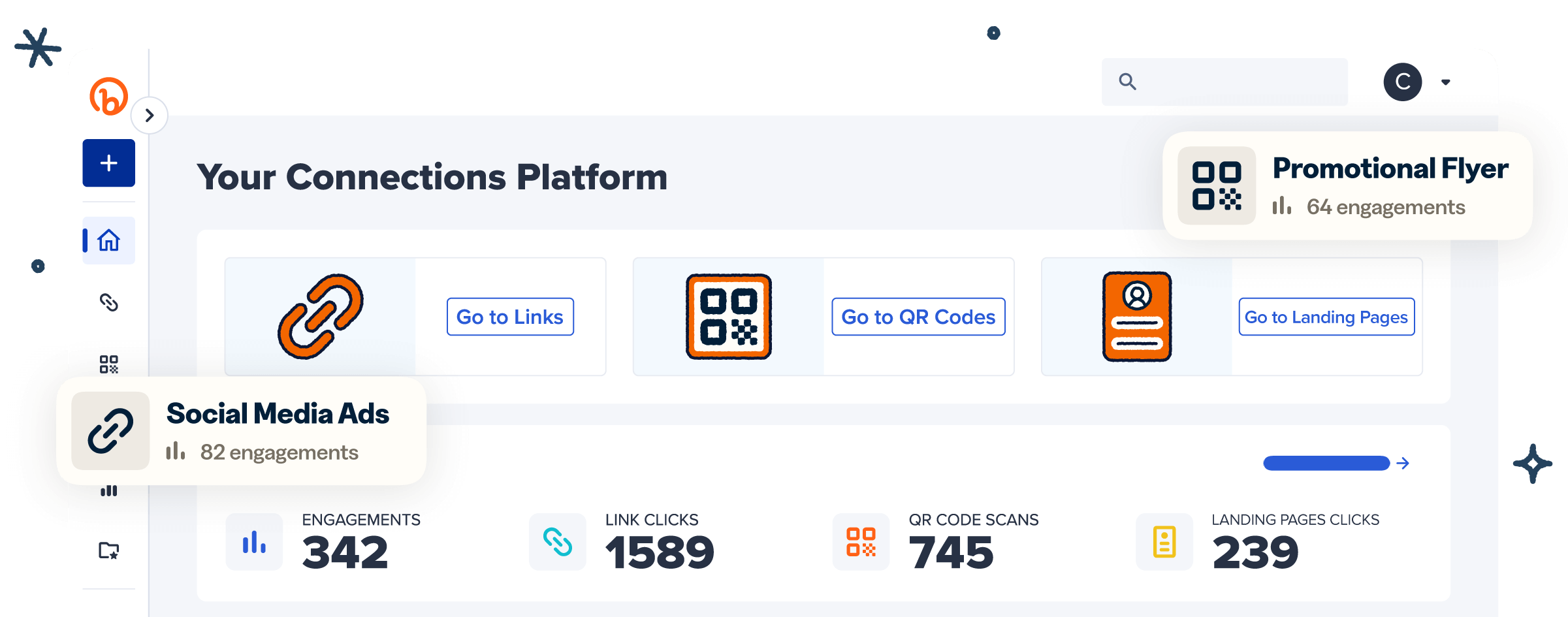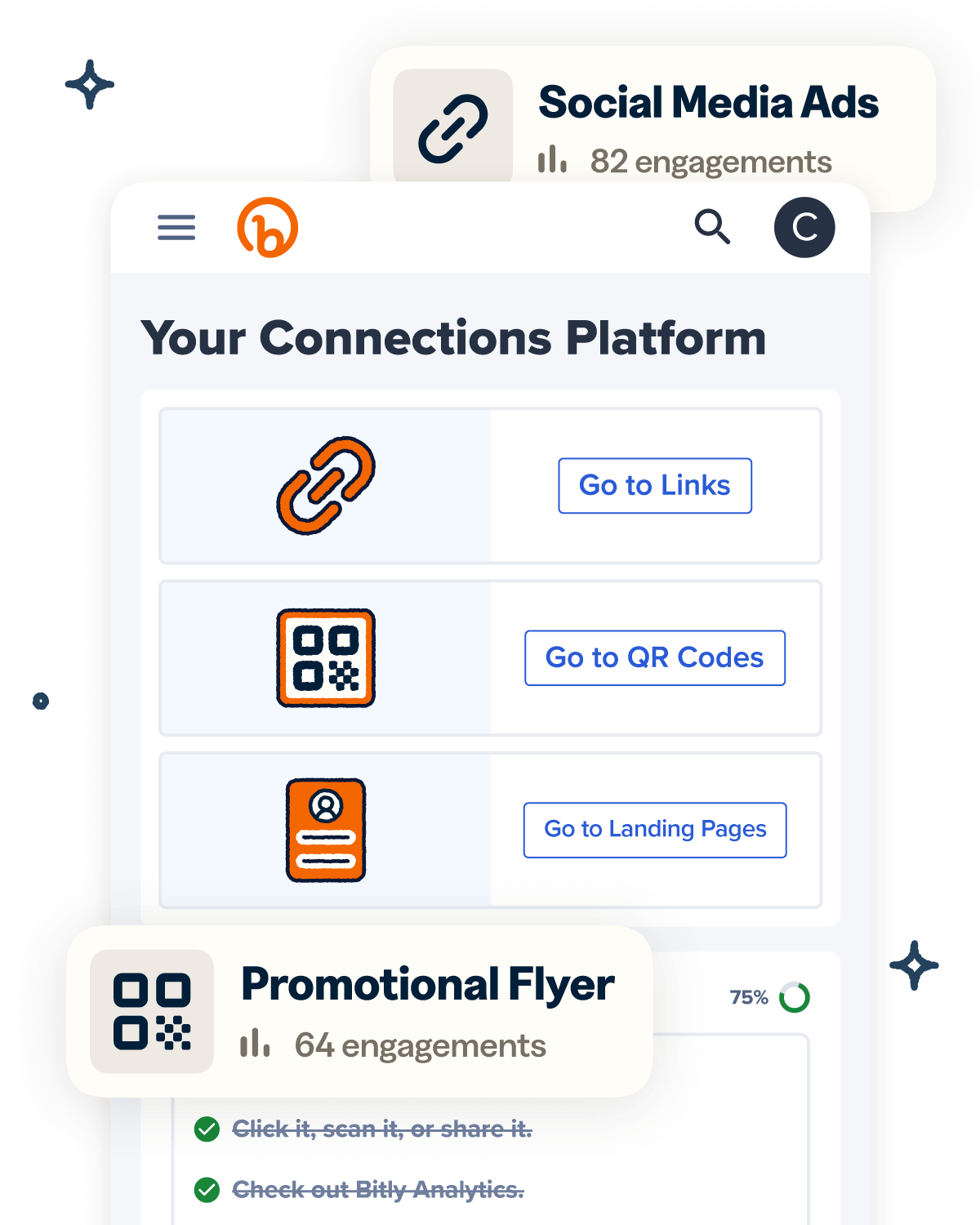QR Codes make connecting to digital content easier than ever, transforming printed materials into interactive experiences. With a quick scan using your smartphone’s camera, you can instantly access links, menus, or services—no need to type in a long URL.
For iPhone users, it’s even simpler. The device’s built-in QR Code scanning feature eliminates the need for third-party apps—your iPhone is ready to scan right out of the box.
In this guide, we’ll show you how to scan a QR Code with your iPhone, explore alternative methods, and troubleshoot common QR Code scanning issues to ensure a seamless experience.
Note: The brands and examples discussed below were found during our online research for this article.
Why should you scan QR Codes with an iPhone camera?
QR Codes have surged in popularity because they offer a fast and efficient way to access digital information. In fact, 68% of consumers have scanned a QR Code in the past year. With modern Apple technology like iPhones and iPads, QR Code scanning is built right into the device’s functionality—no extra apps are required.
If you’re among the 51% of consumers using iOS devices, you can scan QR Codes in seconds using just your camera. (And if you’re on Android, don’t worry—many popular models also support native QR Code scanning.)
Businesses across industries have adopted QR Codes to share information directly with customers. Learning to scan these codes unlocks a world of convenience, from viewing product details in stores and connecting to Wi-Fi networks at cafes to following friends on social media platforms that offer QR Code profile sharing.
How to scan a QR Code with your iPhone’s built-in camera app
Since iOS 11 launched in 2017, iPhones and iPads have come with a built-in QR Code scanner in the Camera app. Here’s a step-by-step look at how to scan a QR Code using this handy feature:
1. Open the Camera app
Start by opening the iPhone’s Camera app. You’ll usually find it on your home screen—the black-and-gray camera icon is hard to miss! If it’s not there, swipe down and use the search bar to locate it quickly.
With the app open, you can move on to the next step.
2. Position the QR Code within the camera’s frame
With the rear-facing camera open, hold your iPhone steady and position it so the QR Code is centered within the camera’s viewfinder. Make sure the code is clear and in focus.
There’s no need to take a picture—your iPhone will automatically detect and scan the QR Code when it’s positioned correctly.
3. Tap the notification banner to access the link
Once the QR Code is scanned, a small yellow notification banner will pop up with the associated link at the bottom of your screen. Simply tap the banner to open the website or content in Safari (or your default browser).
To scan a QR Code from a picture or screenshot you’ve already taken, open the photo in your gallery. Your iPhone will automatically recognize the code and display the notification for you to open.
Other ways to scan QR Codes on an iPhone
While the Camera app is the most efficient way to scan a QR Code on an iPhone, there are alternative methods if you prefer more flexibility.
Using the Control Center
For quicker access, you can add the QR Code scanner shortcut to your Control Center. To open the Control Center, simply swipe down from the top right corner of your screen.
Here’s how to add the shortcut if you’re using iOS 17.5 or older:
- From your home screen: Touch and hold the background of your home screen, then select “Add a Control.” In the Control Center gallery, select “Scan Code” to add it to your shortcuts.
- From the Settings app: Go to Settings > Control Center > Customize Controls. Find “Code Scanner” in the list of available options and add it to your Control Center.
If you’ve upgraded to the latest iOS (18.1.1 or higher), you’ll need to use a different method:
- Open the control center and tap the plus sign in the top left corner, then tap Add a Control. You’ll find the Scan Code icon under the Capture category—tap it and then select the spot where you want it to appear.
Once it’s set up, just swipe down from the top of the screen, and the QR Code scanner will be ready to use whenever you need it.
Using third-party apps
The iPhone Camera app is a dependable QR Code reader, but sometimes you might want extra functionality. For those cases, third-party barcode scanner apps are worth exploring.
In the App Store, you’ll find several options that go beyond basic scanning. Some of the best apps for QR Codes include features such as scan history, enhanced privacy controls, or even additional customization tools. If you frequently scan QR Codes and want to keep track of your activity or prioritize security, these apps can offer a more tailored experience.
If you’re interested in learning how to scan QR Codes on a computer, many modern laptops and desktops with camera apps also support QR Code scanning tools.
Troubleshooting common QR Code scanning issues on iPhone
If your QR Code isn’t working, don’t worry—there are a few common reasons this might happen and simple ways to fix them. Here are the most frequent issues and how to resolve them.
Adjusting camera focus and distance
For your iPhone to scan a QR Code, the camera needs to focus properly. If the code is too close or too far from the camera, it might not be recognized.
To fix this:
- Hold your phone steady and ensure the entire QR Code is visible within the viewfinder.
- Give your camera a moment to auto-focus. If the code still doesn’t scan, try moving the phone closer or further away to find the sweet spot.
A little patience and a few slight adjustments usually do the trick!
Checking for adequate lighting
Low or uneven lighting can make it difficult for your iPhone’s camera to read a QR Code. This often happens in dimly lit environments, like bars or restaurants that use QR Code menus.
To fix this:
- Use your iPhone’s flashlight to illuminate the code. Simply activate the flash function within the Camera app for better visibility.
- If you’re scanning a portable item, like a business card, try moving to a well-lit area to improve clarity.
A little extra light can go a long way in helping your camera detect a code!
Not scanning untrustworthy sources
While QR Codes are convenient, they can also be misused by scammers. Scanning an untrustworthy code could lead you to a phishing site or even download malware onto your device. In fact, QR Codes are now used in 22% of phishing attacks.
To stay safe:
- Learn how to spot fake QR Codes. Scammers may tamper with public QR Codes by placing stickers with malicious codes over legitimate ones. These fake QR Codes often lead to unsecured websites that ask for personal information or banking details.
- Only scan codes from trusted sources. Double-check the link before tapping it to ensure it’s accurate and secure.
By staying vigilant and verifying links, you can safely enjoy the convenience of QR Codes without compromising your data.
Cleaning the camera lens
Sometimes, QR Code scanning problems are as simple as a smudged or dirty camera lens. Everyday use can leave fingerprints or dust on your lens, especially if your phone doesn’t have a case. These obstructions can interfere with the camera’s ability to read QR Codes.
To solve this problem, gently clean the camera lens using a soft, lint-free cloth. This removes any buildup and ensures the camera has a clear view of the code when scanning.
Restarting the Camera app or iPhone
If your scanning problems persist after trying other fixes, the issue might be with your Camera app or your iPhone’s operating system. Small glitches can occasionally disrupt the scanning process.
To resolve this:
- Close and reopen the Camera app to refresh it.
- If that doesn’t work, restart your iPhone. A reboot can often resolve temporary software issues and get things back on track.
While seemingly simple, these steps are often all it takes to resolve scanning issues and get your scanner working smoothly again.
Use Bitly to create your own secure QR Codes
Scanning QR Codes on an iPhone is simple and straightforward with the device’s built-in Camera app. Whether you’re accessing restaurant menus, connecting to Wi-Fi, or downloading an app, iPhones make it easy to interact with QR Codes in everyday life.
If you’re ready to create your own, Bitly offers secure, customizable QR Codes compatible with iPhones and other mobile devices.
With Bitly Codes, you can adjust the color scheme, add a logo, and even include a call to action—all of which help build trust and boost recognition with your customers. For added value, paid plans include tracking tools, giving you insights into scan activity, device usage, and engagement metrics.
Get started with Bitly today to create your own secure, iPhone-friendly QR Codes in minutes!