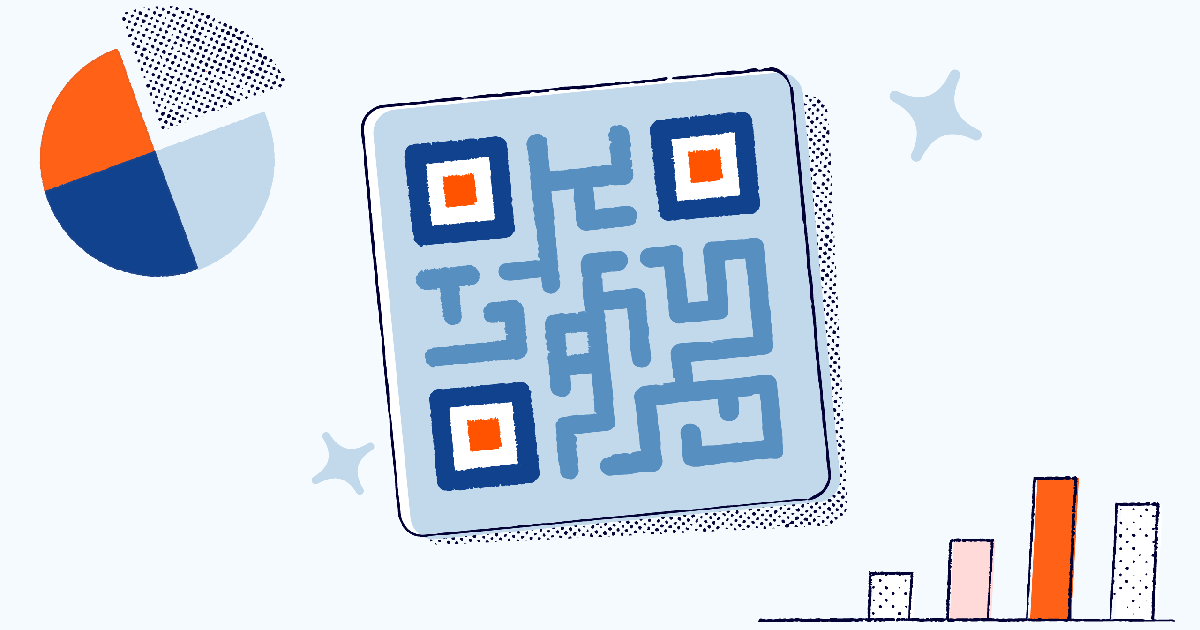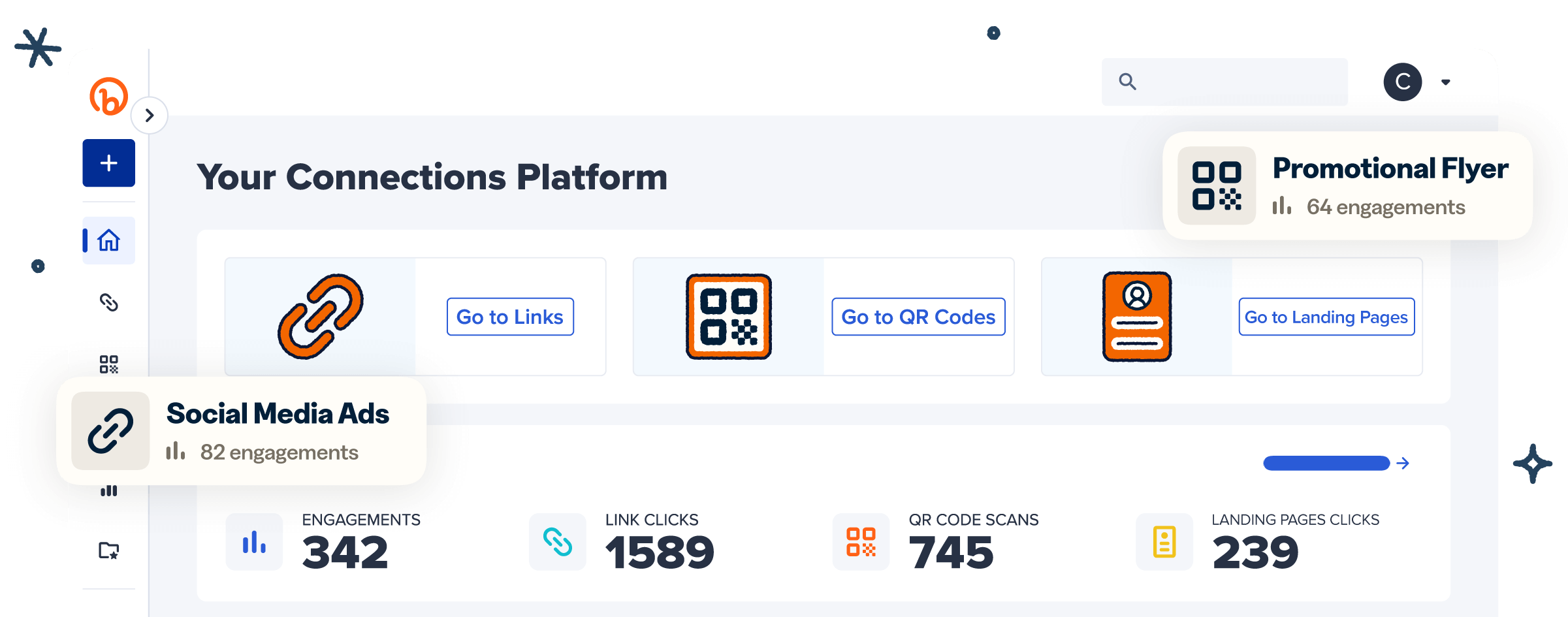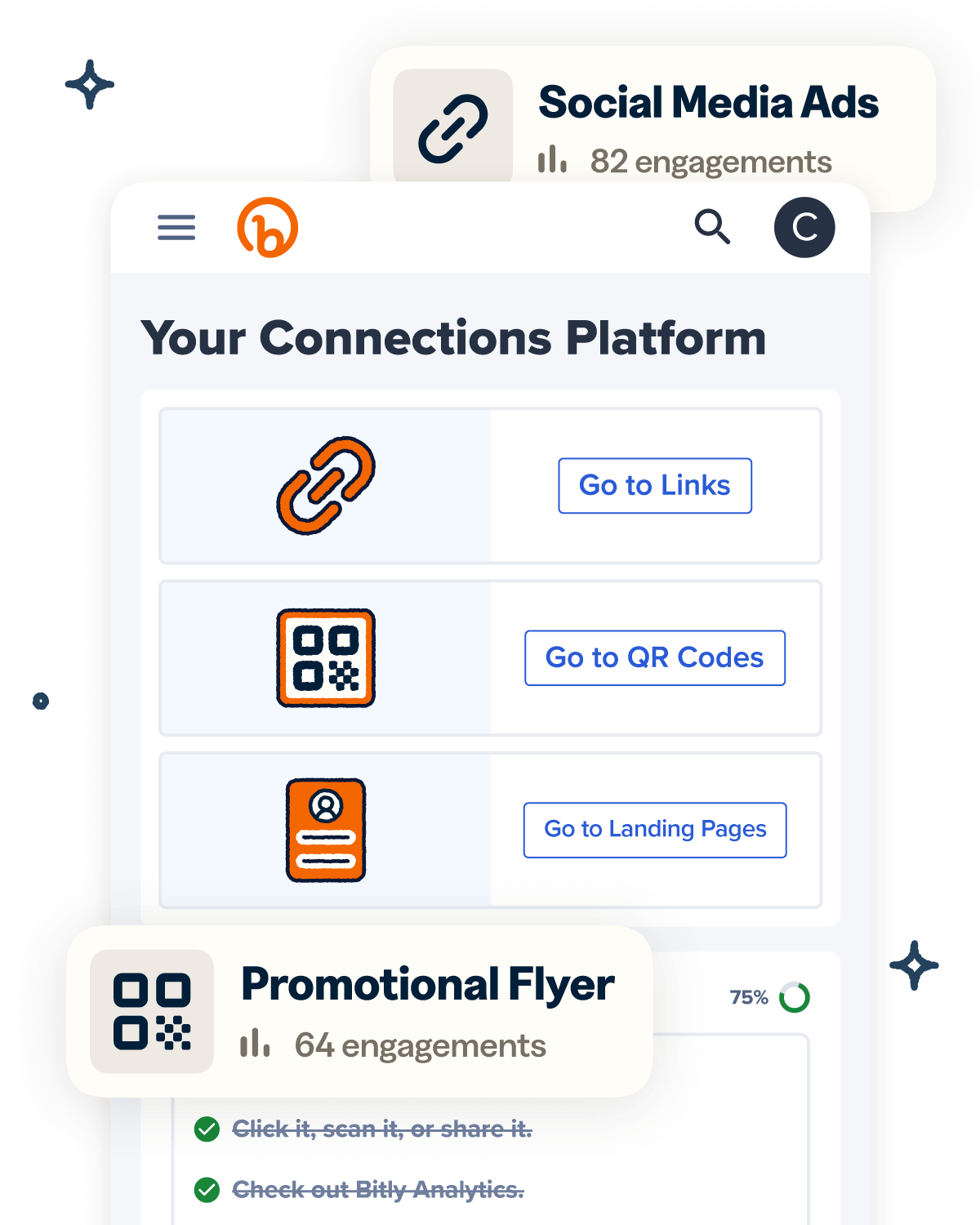Quick Response (QR) Codes are 2D Barcodes that provide convenient access to web pages, PDFs, payment portals, contact information, and much more.
Due to the COVID-19 pandemic and the rise of global smartphone usage, QR Codes are being utilized more than ever in industries across the world, from retail to healthcare.
If you’re new to this technology, you may be wondering how QR Codes work. This guide will explain how to scan QR Codes and why this technology is so popular in the first place.
What’s the point of scanning a QR Code?
QR Codes are nearly everywhere, appearing on products, advertisements, signs, and more. They’re versatile, easy to create and scan, and offer a convenient way to share all different kinds of information.
QR Codes contain pixels shaped into a grid and, when scanned, provide digital devices with instructions on how to read the data they contain. Unlike traditional barcodes, QR Codes can hold a lot of information—up to 3 KB of data.
Because of their unique shape and patterns, QR Codes are tamper-proof. Hackers can’t alter them from the inside. As a result, people have started using QR Codes to share:
- Website URLs (which can host just about any type of digital content your business needs)
- Text messages
- Wi-Fi passwords
- Phone numbers
- Bitcoin IDs
- Payment processing information
- Digital content (PDFs, MP3s, MP4s)
- Social media profiles
What’s more, people can easily scan both Static and Dynamic QR Codes with a smartphone camera, making them perfect for:
Accessing websites and digital content
You can use QR Codes that point to important website pages and digital content you own.
For example, you can add a QR Code on the back of your business card that directs to your website. This way, recipients don’t have to manually type the entire URL into a search bar—they can scan the QR Code and head there immediately. Or, if you’re directing customers to your restaurant menu, you can host the PDF on your website and direct the QR Code to the PDF’s URL.
Connecting to Wi-Fi
QR technology is also beneficial for helping visitors and guests connect to a local Wi-Fi network. Posting Wi-Fi passwords for all to see can be risky, and it’s inconvenient to give everyone a long, awkward Wi-Fi password. With Dynamic QR Codes, guests can scan and connect directly to a Wi-Fi network within seconds, or link to a page on your website with Wi-Fi login instructions.
Making payments
If you want to streamline your website or store’s checkout process, QR Codes can help. For example, small businesses and solopreneurs can use QR Codes to direct customers to an online payment portal via URL, giving them more payment options and a convenient way to check out.
Getting contact information
People also use QR Codes to share contact information. For instance, real estate agents can display QR Codes containing their contact info or a link to their personal realty websites at their open houses. This way, interested buyers can scan the codes and have easy access to the agent’s contact information.
Tracking products
Much like barcodes, QR Codes can track products in a supply chain. Through QR analytics, manufacturers can manage inventory and identify their products’ locations by checking recent scans. You can also link your QR Codes directly to your inventory management system via URL where team members access real-time updates and product information, including location.
Steps for scanning a QR Code on an iPhone or Android device
By now, you should know the basics of how QR Codes work. But how do you actually scan them? Here’s how to scan QR Codes on Apple and Android mobile devices.
Open your camera app
You can scan most QR Codes using your smartphone’s built-in camera app. Luckily, finding the camera app on iPhone and Android devices is simple.
If you have an Apple device, you can simply navigate to your home screen and find the camera icon, usually pinned on the bottom bar. On Android devices, the camera icon is directly above the user interface buttons (back, home, and app overview).
In “Photo” mode, select the rear-facing camera
Once you open the camera app, select the rear-facing camera option. This simply means you have to make sure the camera faces the objects in front of you instead of your face.
On Android devices, you can find this button to the right of the “trigger” button you use to take a picture. On iOS devices, this button is usually to the left of the trigger button.
Center the QR Code in the frame
Once your camera faces away from your face, you’ll need to center the QR Code within the viewfinder’s frame.
You can adjust the frame by touching your screen and focusing it on the QR Code in front of you. If you’re successful, your camera will automatically focus on the QR Code and display a link you can click.
Tap the notification to open the linked page
Finally, your device will display a pop-up notification that the QR Code wants to direct you to an external source. Once you’re ready, tap the link window, and you’re all done.
How to troubleshoot if your device doesn’t scan correctly
Sometimes, QR Codes don’t scan properly. If this is the case, here are some effective troubleshooting methods to get back on track.
Check the lighting and distance
Your camera needs to focus on a QR Code to read it and display any links. With that said, poor lighting and improper distance can hinder QR readers.
Make sure you have sufficient light. Next, make sure the QR Code image is within a few inches of your smartphone camera.
Clean off your camera lens
Sometimes, dirty camera lenses can be the culprit behind a failed QR scan. You should use a soft, lint-free cloth to clear any debris and dirt from your camera lens. If you notice that your camera has a blurry display, it generally means it’s time to clean your lens.
Tap and hold the screen on the QR Code
Some devices won’t automatically scan QR Codes. Instead, you’ll need to tap and hold the screen to focus on a nearby QR Code. Once you do this, your camera should highlight the QR Code, scan it, and present the corresponding URL.
Hold the camera steady
Another reason why QR Codes don’t scan properly is because the camera keeps moving. Your camera must not only view a QR Code but also read the instructions within. So keep your camera steady for at least five seconds until you get a notification that it’s done scanning.
What to do if these methods don’t work: 3 alternatives to try
No luck with the troubleshooting methods above? Don’t worry—here are three more alternative solutions you can try.
1. Scan with a QR Code reader app
Sometimes, your built-in camera app may not be suitable for scanning QR Codes. Dedicated QR Code reader apps can provide better scanning performance than your phone’s camera.
You can visit the Google Play Store or iPhone App Store to browse some of the best available QR Code scanner apps, including:
- Kaspersky’s QR Code Reader and Scanner
- QR & Barcode Reader by Gamma Play
- QR Code Reader by Scan
To choose the best and safest option, browse online reviews on the app store.
2. Scan with Google Chrome
You can easily scan QR Codes with the Camera extension in Google Chrome. Here’s how to get started.
- If you don’t have it already, add the Camera extension to Chrome.
- Open Camera from Google.
- Tap QR and point your camera at a QR Code.
- Select the banner that appears when the scanning is complete.
3. Scan with Google Lens
If you use an Android phone, Google Lens can scan QR Codes for you. All you have to do is download the Google Lens app if you don’t have it already, then open it and position the QR Code within the frame, and the program will scan it for you.
Learn more about the power of QR Codes with Bitly
QR Codes give people and businesses a convenient way to share all kinds of information. With QR Codes, directing customers to your content is just a simple smartphone scan away.
Want to create your own QR Codes? Bitly is a popular QR Code generator that allows you to create free Dynamic QR Codes that take your customers to any URL you want—and you can update or change the URL at any time!
Create a Bitly account and start creating your own QR Codes today.