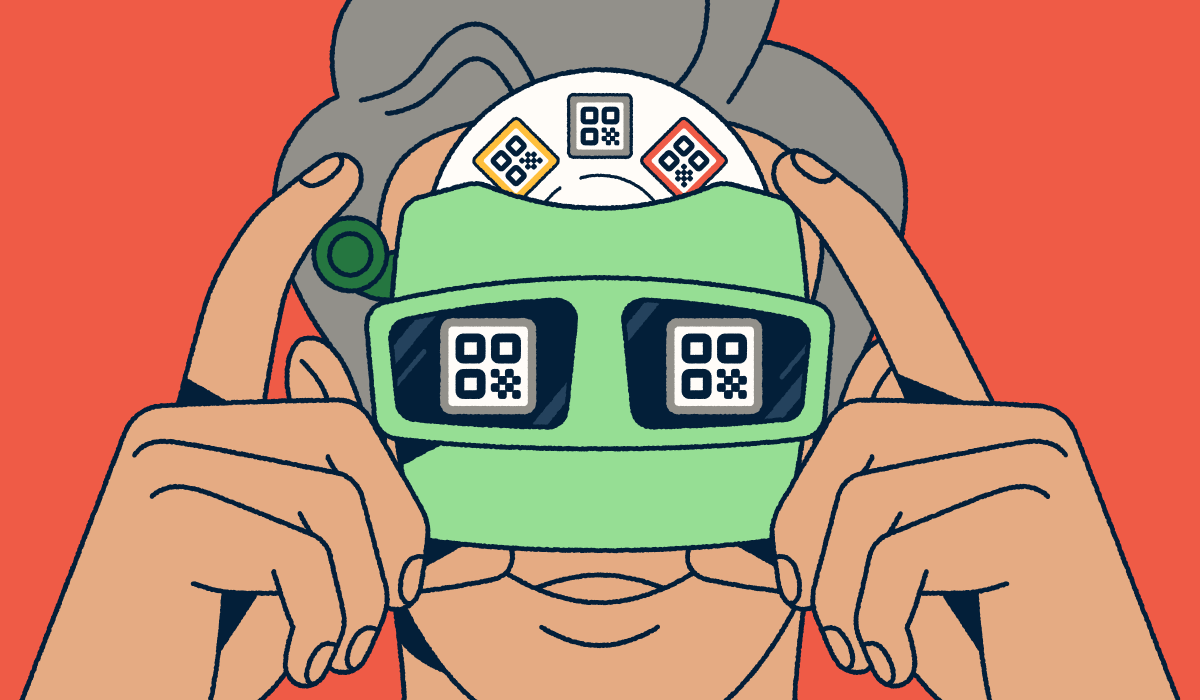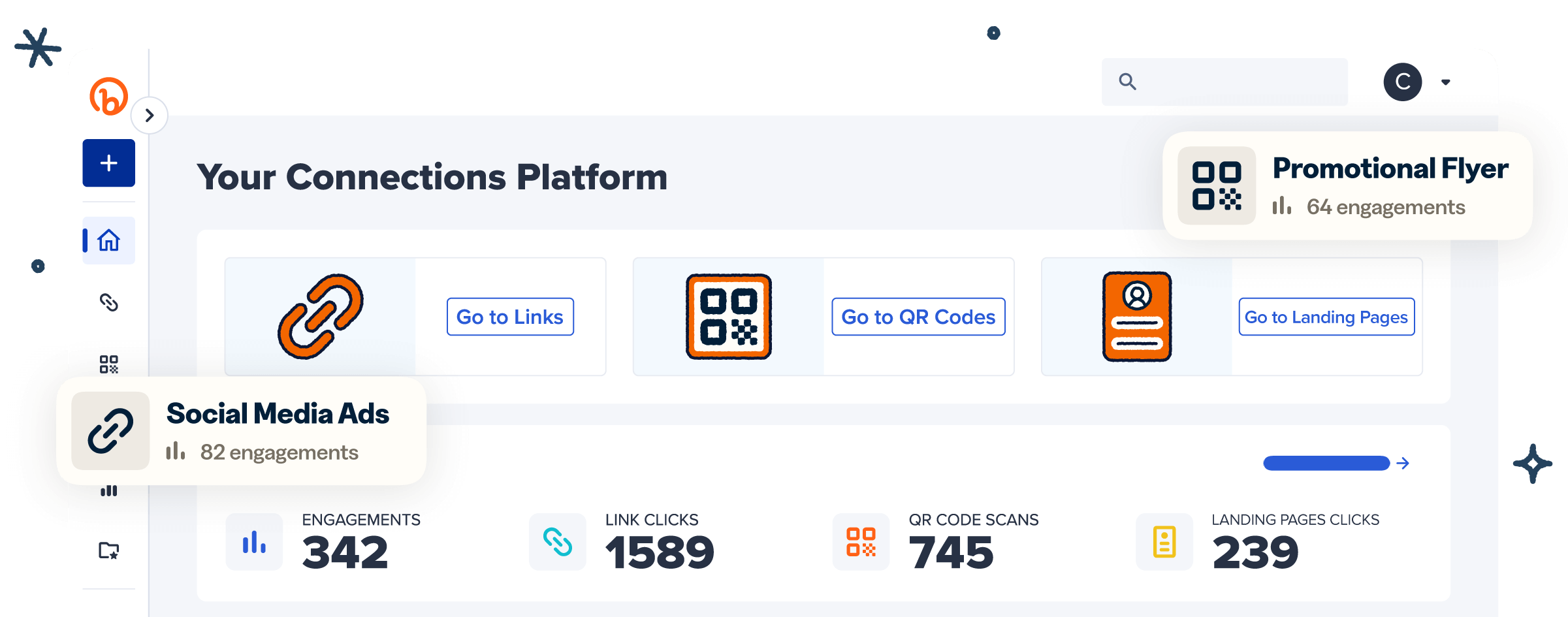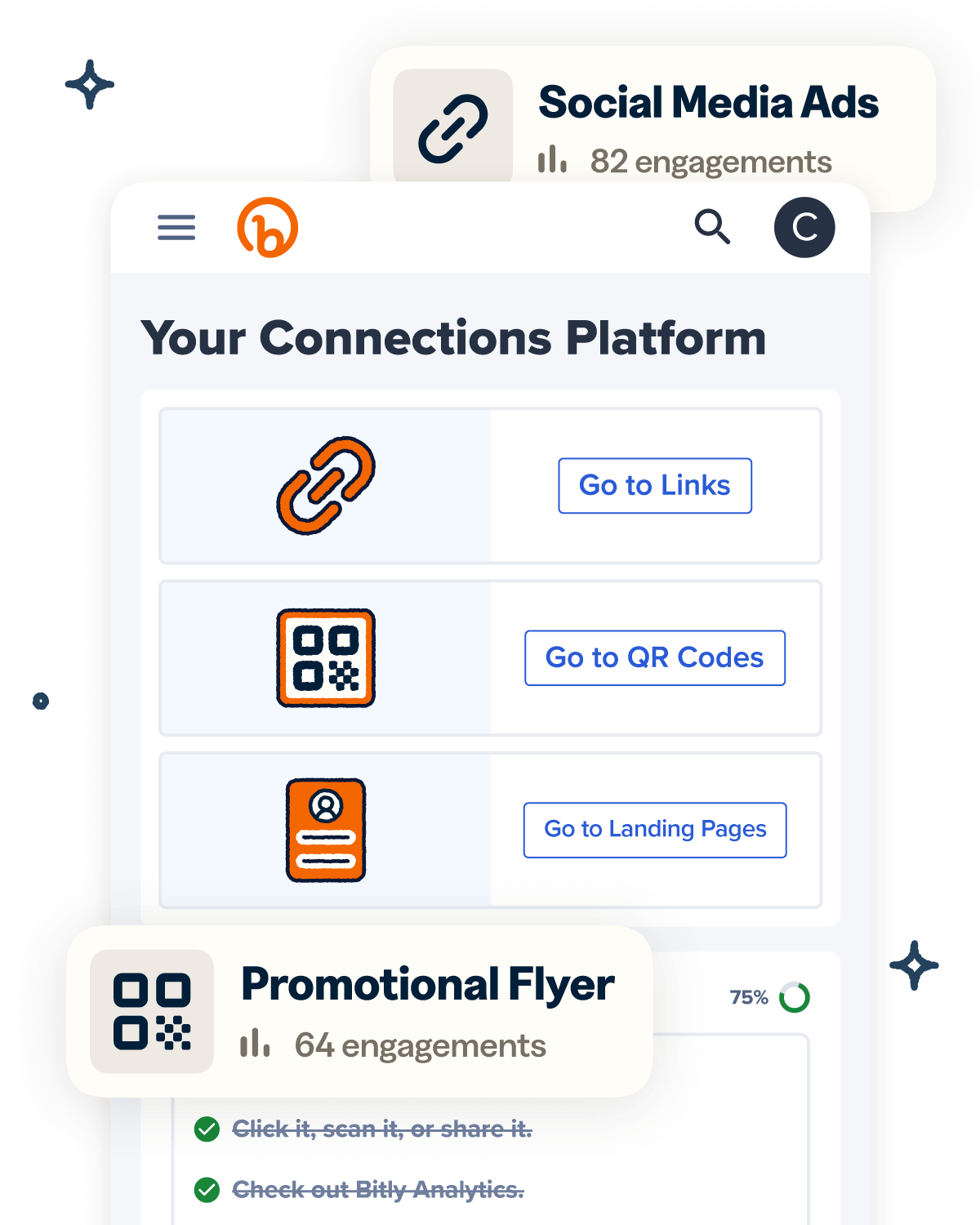Canva is a favorite design tool for marketers, thanks to its simple interface and powerful design features. One standout capability is its built-in QR Code generator, which lets you add scannable codes directly to your designs without having to leave the platform.
However, Canva only offers Static QR Codes, so you may need to integrate it with a dedicated QR Code generator for Dynamic QR Code benefits like real-time tracking and link redirection. A Bitly-Canva integration unlocks new opportunities, combining Canva’s easy-to-use design tools with Bitly’s robust QR Code functionality to streamline even the most complex campaigns.
In this post, we’ll show you how to create QR Codes with Canva and demonstrate how a Bitly integration can elevate your designs and maximize your results.
What is Canva‘s QR Code feature?
Canva’s QR Code tool allows users to quickly create and add QR Codes to their designs. It’s a straightforward solution for linking online content—like landing pages or event invites—to printed materials, such as posters, flyers, or brochures.
That said, Canva’s QR Codes are Static, which makes them better suited for individuals or small businesses looking for simple codes for one-time use cases.
How to create and use a QR Code in Canva in 5 steps
Creating a Quick Response (QR) Code in Canva is relatively simple. Just follow these five easy steps:
1. Open the Canva design tool
Start by logging into your Canva account or signing up if you’re new to the platform. Once you’re in, you’ll need to create your design before you can add your QR Code. You have two options here: create a design from scratch or personalize one of Canva’s many pre-made templates.
To make your own design:
- Click Create a design.
- Select your preferred dimensions.
- Build your layout—use Background to pick colors, Text to add content and choose your desired fonts, and Elements to add icons, images, and other visuals.
Going the template route is also a great option. Canva offers millions of design assets, so you’re sure to find something that meets your preferences.
To use Canva templates:
- Select Templates on the left sidebar.
- Use the search bar to find something specific, like “Poster” or “Business Card.”
- Customize your template to align with your aesthetic vision. This step is key—Canva templates are popular, so personalizing your design will help it stand out.
2. Access the Canva QR Code generator
Once your design is ready, it’s time to create the QR Code. First, make sure you have your destination URL on hand—you’ll need it to generate your code.
To access Canva’s QR Code generator, go to the left sidebar, click Apps, and search for “QR Code.” You’ll see a list of generators, including Canva’s and some other third-party apps. Choose Canva’s native QR Code generator.
3. Enter the page URL and customize
After opening the generator:
- Enter your URL in the designated field. Double-check it to ensure there are no typos and that it directs you to the correct page. Since Canva generates Static QR Codes, any errors will require you to create a new code from scratch.
- Customize your code by selecting its background and foreground colors. Ensure there’s enough contrast between them to make the code easy to scan.
- Canva also allows you to adjust the margins around your codes. Be careful with this setting—while margins can enhance the design, making them too large might shrink your code and affect its usability.
4. Position the QR Code
Proper placement is vital for both accessibility and aesthetics. For optimal functionality and visual balance:
- Place the QR Code somewhere noticeable (like in the middle of your business card or poster).
- Leave enough whitespace around it for easy scanning—this is often referred to as the “quiet zone.”
- Adjust its size to match your overall design hierarchy and ensure easy scanning. The minimum size for a QR Code is 0.8 inches x 0.8 inches (or about 2 cm x 2 cm). Anything smaller could compromise scannability.
5. Save and download your design
If you’re satisfied with the appearance of your code and its placement in the design, it’s time to save and share it. Here’s how:
- Click Share in the upper-right corner, then Download. Choose your preferred file type—JPG or PNG works best for most use cases.
- Use the design on digital channels like social media profiles or email campaigns, or include it in printed marketing materials like flyers, posters, or brochures.
If you choose the latter, Canva offers delivery or in-store pickup services in select regions and for specific designs. Be sure to check availability before making final plans.
Supercharge your Canva QR Codes with Bitly
Canva’s QR Code tool is convenient for creating Static QR Codes, which are typically suitable when you don’t need to track your scans or update embedded content. If you need such advanced QR Code features, using Bitly can provide extra value.
By integrating Bitly with Canva, you combine Canva’s comprehensive design capabilities with Bitly’s powerful QR Code features, giving you the best of both worlds.
Tracking and analytics for total engagement
Using Bitly and Canva allows you to measure campaign performance and refine strategies effectively.
With a Bitly-Canva integration, you can elevate your campaigns with Bitly Links and Bitly Codes, unlocking real-time analytics like:
- Total scans over time
- Scans by day or time
- Scans by city or country
- Referrers
These details are invaluable for understanding what resonates best with your target audience and optimizing your campaigns. For example, location data can help you refine your targeting strategies by identifying where your audience is most engaged, while time-based data reveals when they’re the most active, helping you schedule campaigns for maximum impact.
These insights also open the door to creative Canva-Bitly use cases, such as tracking engagement with event invitations or monitoring responses to promotional materials.
More customization and branding options
Canva lets users make basic changes to their QR Codes, like adjusting foreground colors and background colors and tweaking margin sizes. While these features can help personalize a code, bringing Bitly into the mix gives users more control over their designs.
Bitly’s QR Code customization features offer a broader range of possibilities. Depending on your plan, you can modify colors, patterns, frames, and corners and even add your logo and a CTA for a polished, branded look that boosts trust and recognition.
The best part? You can easily access these advanced features in Canva once you sign up for a paid Bitly account and connect it to the design platform.
Alternatively, you can use Bitly’s dashboard to create and fully customize your codes, then drop them into your Canva design. With a Bitly-Canva integration, you can add up to 50 of your most recent QR Codes directly to your Canva account, making it seamless to merge design and functionality.
To make the most of your designs, follow these best practices for a Bitly-Canva integration:
- Use high-contrast colors for scannability.
- Keep your designs cohesive.
- Brand your codes with a logo or unique styling.
Dynamic QR Codes for more flexibility
One of the key differences between Bitly QR Codes and Canva QR Codes is their flexibility. Canva generates Static Codes while Bitly offers Dynamic Codes, and this distinction is crucial.
- Static QR Codes are restrictive because their embedded links are permanent. If you need to change the destination URL, you’ll have to generate a new code from scratch and reprint materials.
- Dynamic QR Codes offer greater adaptability. You can update the URL at any time, directing users to a new destination without creating or printing new QR Codes—perfect for evolving campaigns.
For example, let’s say you print QR Codes on your restaurant’s menus to promote Valentine’s Day specials. With a Static QR Code (like Canva’s), updating the promotion would mean creating an entirely new code and potentially reprinting your menus. With a Dynamic QR Code from Bitly, you can simply update the linked URL to redirect diners to your new specials after the holiday, saving both time and resources.
This distinction between Static QR Codes and Dynamic QR Codes underscores why a Bitly-Canva integration is important for marketers and businesses. The flexibility, efficiency, and long-term usability of Bitly Codes make them an essential tool for managing campaigns that grow and change over time.
Design, track, and succeed: Use Bitly Codes in Canva for better results
Canva is one of the best design tools available, and its built-in QR Code feature adds even more versatility for users looking to enhance their projects. But for marketers and designers who need advanced options—like detailed tracking, more customization, or the ability to update codes—Canva alone might not cut it.
By integrating Bitly with Canva, you really can get it all—customizable QR Codes with powerful analytics, plus aesthetically pleasing designs that grab your audience’s attention.
Bitly’s Dynamic QR Codes allow you to adapt campaigns without starting from scratch, and real-time analytics give you valuable insights into how your codes are performing. Combining Bitly’s advanced QR Code features with Canva’s design versatility empowers you to get creative and make the most of your campaigns.
Start creating professional, trackable QR Codes that deliver results—sign up for Bitly today and see how effortless innovation can be.