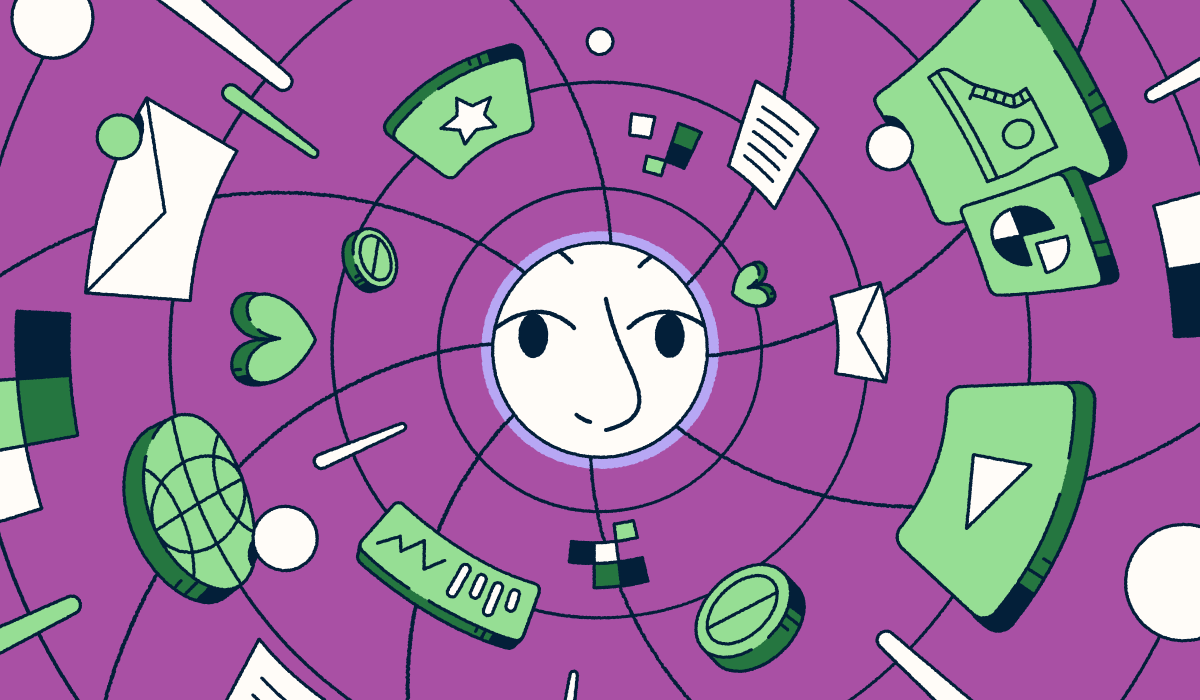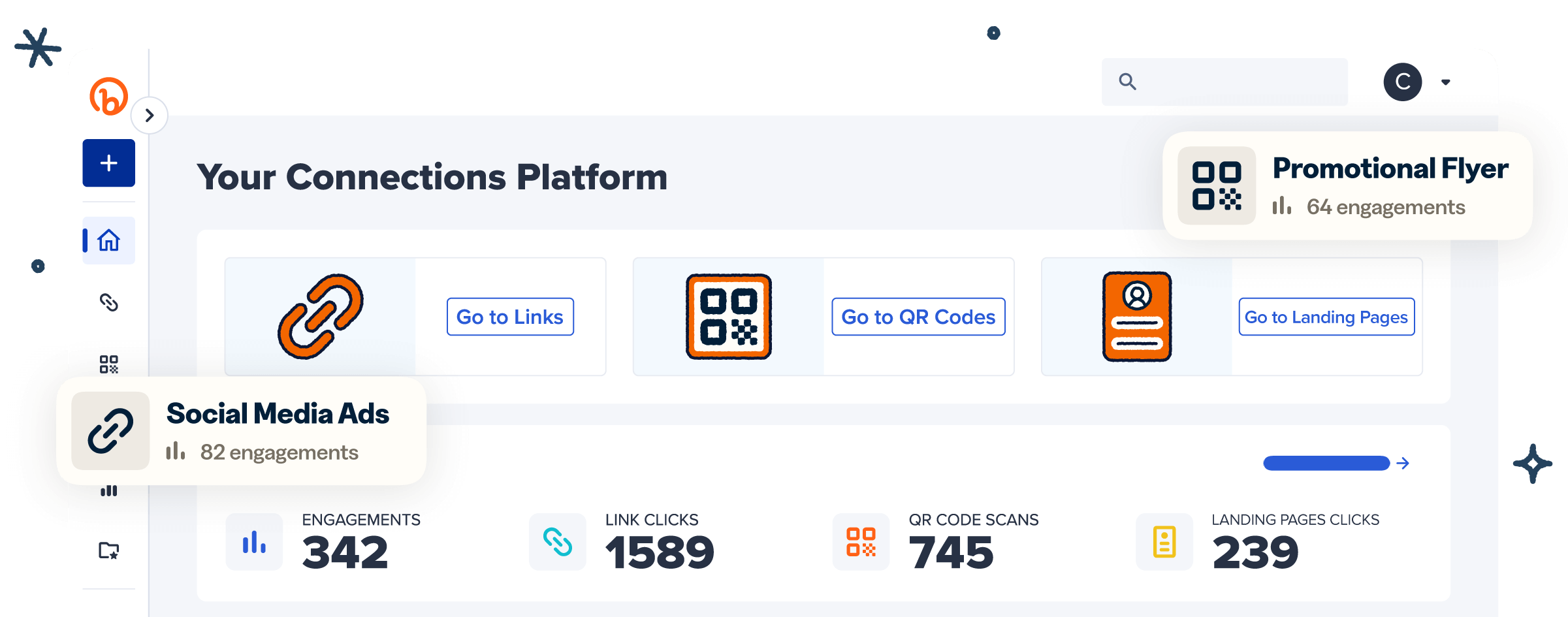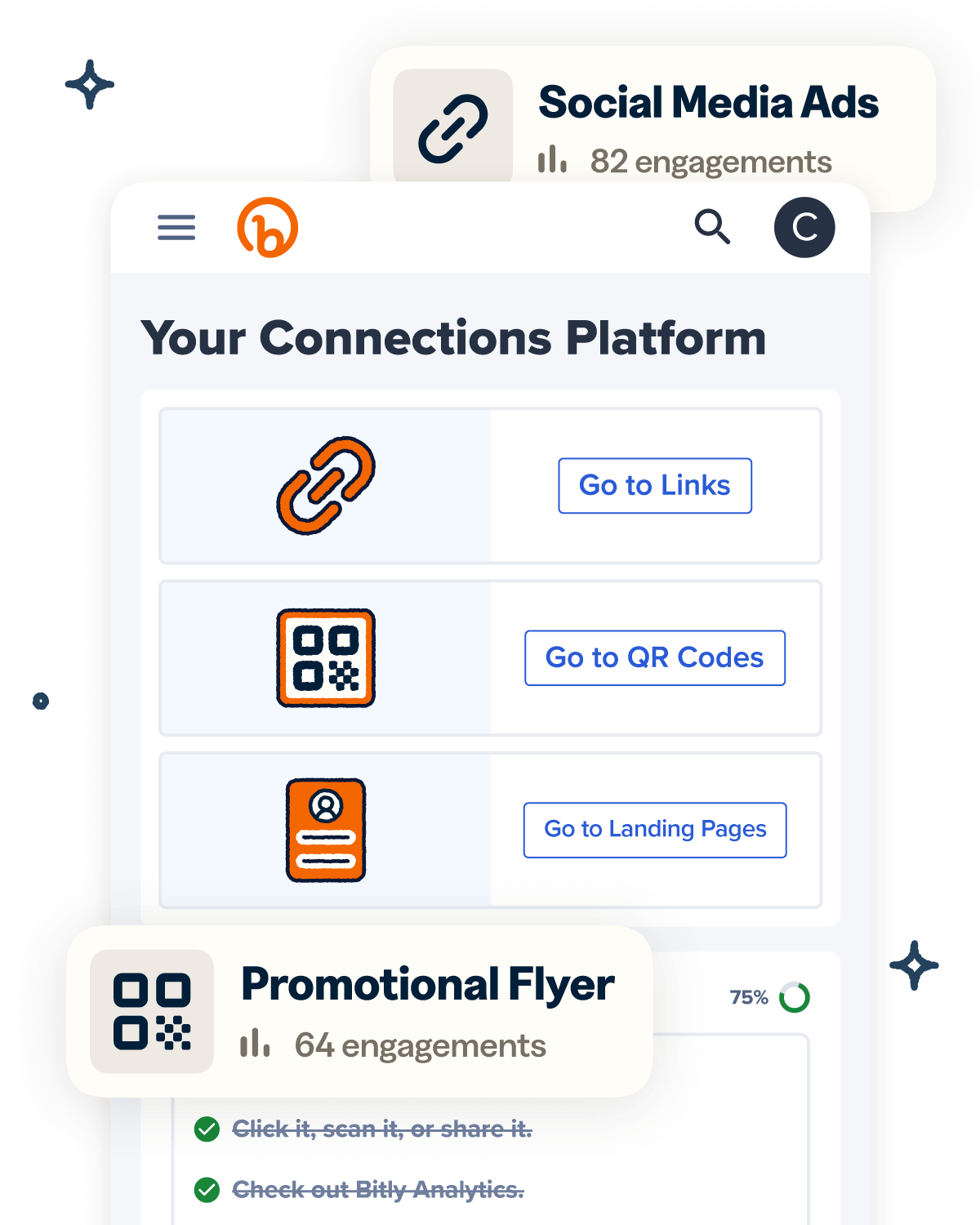Looking for a stress-free way to share your Amazon Wish List with family and friends? Quick Response (QR) Codes make it easier than ever to let people know exactly what you need. No confusing links, no miscommunication—just a quick scan to access your curated list.
Whether you’re planning a birthday party, baby shower, wedding registry, or holiday gift exchange, you can use QR Codes to make sharing your wish list simple and hassle-free. It saves everyone time and effort while ensuring they’re getting the perfect gift for you. Plus, with Dynamic QR Codes, you can update or reuse your code as your list changes, keeping things flexible and current.
In this guide, we’ll show you how to create a free Dynamic Code for your Amazon Wish List, step-by-step.
Why create a QR Code for an Amazon Wish List?
Amazon is a powerhouse in the ecommerce world, boasting over 200 million Prime members globally and selling an average of 8,600 items per minute from independent U.S. sellers. So it’s no surprise that it’s a go-to destination for shoppers—and one of the best platforms for gift-giving.
Creating a QR Code for your Amazon Wish List simplifies sharing by letting friends and family access your carefully selected items with a quick scan. No more entering lengthy, clunky URLs, navigating manual searches, or worrying about landing on the wrong item.
A QR Code eliminates the guesswork, ensuring your loved ones can confidently find and purchase the exact items you want. You can distribute your QR Codes across multiple channels, from event invitations to emails and social media, making sharing effortless.
Here are some practical use cases for an Amazon Wish List QR Code:
- Birthday parties: Add the code to invitations so guests know exactly what to give you.
- Wedding registries: Add the QR Code to save the date cards, a wedding website, or even seating cards at your reception.
- Back-to-school teacher wish lists: Teachers can create Amazon Wish Lists for classroom supplies and share them with parents or community members using QR Codes.
- Baby showers: Ensure you get what you actually need for your baby, like specific bottles, eco-friendly diapers, or a highchair you’ve researched extensively.
- Donation drives: Include your codes on event banners or flyers, linking directly to your Amazon Wish List full of essential items like warm clothing and toiletries.
- Holiday gatherings: Place your codes in holiday cards or group messages, making it simple for family and friends to shop directly from your organized list.
Whether you’re planning a celebration, organizing a fundraiser, or tackling the stress of holiday gifting (we’ve all been there), a QR Code ensures the process is smoother, more efficient, and genuinely helpful for everyone.
How to create an Amazon Wish List QR Code
Now that you know why and when to create an Amazon Wish List QR Code, let’s walk through how to make one. Follow these simple steps:
1. Create or open your Amazon Wish List
If you don’t already have an Amazon Wish List, it’s easy to set one up. Log in to your Amazon account and follow these steps:
From a browser:
- Hover over Accounts and Lists at the top of the page.
- Select Your Lists and choose Create a List.
- Name your list—pick something unique and descriptive, like “2024 Family Holiday Wish List,” to make sharing easier.
- Select Create.
- Open the three-dot More menu, select Manage List, and update your preferences, including your shipping address.
- Select Save Changes.
From your Amazon app:
- Select the three horizontal lines at the bottom right corner of the app.
- Select Your Lists.
- Follow the same steps as above to create and customize your list.
Once your list is set up, you can add items by visiting any Amazon product page, scrolling to the bottom, and tapping Add to List.
2. Copy the shareable link for the Wish List
To create your own QR Code, you’ll need the shareable URL for your Amazon Wish List. Here’s how to find it:
- Go to Your Lists and tap + Invite or Send list to others.
- Choose the sharing option—either View Only to let others see your list or View and Edit if you want recipients to suggest or remove items.
- Select Copy link or Invite by email to share your link.
For smoother sharing, ensure your list is set to Public (ideal for sharing with a large group of people) or Shared (for specific individuals). To adjust your privacy settings, click the three dots at the top of your list and Manage List to update your preferences.
3. Use the Bitly QR Code generator
With your link ready, it’s time to move on to the actual QR Code creation process. Bitly’s beginner-friendly QR Code generator is a great choice that offers both free and paid plans, so you can choose the option that fits your needs.
Here’s how to make a QR Code using Bitly:
- Sign in if you already have an account, or sign up if you’re new to Bitly.
- Tap Create new.
- Select QR Code.
- Enter your Amazon Wish List link in the Destination URL box.
- (Optional) Name your QR Code to keep things organized and shareable.
- Tap Design your code to move on to customization.
4. Customize your QR Code
One of Bitly’s standout offerings is its extensive QR Code customization features, allowing you to go beyond the basic black-and-white design. A personalized code is not only more visually appealing but also stands out and feels more trustworthy for recipients.
To personalize your code, select Design your code and choose your preferred pattern, colors, frame, and corner styles. Add a custom logo (available with paid plans) to make your code even more distinctive and recognizable. Once you’re satisfied with your design, select Create your code and download it for sharing.
5. Test QR Codes before sharing
The last thing you want is to share your QR Code, only to direct your loved ones to the wrong wish list—or worse, no list at all. That’s why testing is crucial.
Use multiple mobile devices (iOS and Android) and tablets to ensure the QR Code is scannable and sends people to the correct Amazon Wish List. If everything works as intended, you’re ready to print the code on invitations and flyers or share it via social media, text, or email.
If something isn’t right, here’s how to fix it:
- Go back to your Amazon Wish List and copy the correct link.
- Log in to your Bitly account.
- Select QR Codes.
- Tap the pencil icon by your Amazon Wish List QR Code to open the Edit QR Code page.
- Select Redirect (available with paid plans).
- Tap Yes, and continue.
- Enter the updated Amazon URL and tap Save changes.
With Dynamic QR Code, you can easily update the link at any time without needing to generate a new code.
6. Keep track of your QR Code engagement
Once a QR Code is live, tracking its engagement can provide valuable insights. You’ll see how many people are scanning the code and from which channels, helping you ensure it’s accessible and identify the most effective sharing methods for future planning.
Bitly Analytics offers real-time data, so you’ll always have a visual of your engagement data, including:
- Total scans
- Scans by location (city and country)
- Times of scans
- Device types
These analytics offer a clear picture of your code’s performance, helping you refine your sharing strategy over time.
How to share your new Amazon Wish List QR Code
Your Amazon Wish List QR Code is only useful if people know where to find it. Fortunately, there are plenty of ways to share it, whether online or offline. Here are some great places to start:
Use printed materials
Printed materials are perfect for reaching people who don’t follow you on social media or aren’t on your email list. They also add a personal touch for family and friends.
Some effective options include:
- Event invitation cards
- Business cards
- Event programs
- Signage (posters, flyers)
Your QR Code bridges the gap between these physical materials and your digital list, allowing recipients to view items directly from their smartphones.
Share via social media or messaging apps
Social media and messaging apps are excellent ways to extend your QR Code’s reach beyond those you meet in person or share printed materials with. Sharing digitally ensures your wish list is easily accessible to a wider audience.
Now, you might wonder—how can someone scan a QR Code from a picture when they’re already using their phone to view it? The process is straightforward.
To scan a Bitly Code from social media profiles, posts, or private messages, recipients can take a screenshot of the code and use one of the following methods:
- iPhone users can tap and hold the image to open a menu and choose Open Link or Share.
- Android users can open the screenshot, tap Google Lens, and follow the prompts to open, copy, or share the link.
Embed the QR Code in an email signature
Email is a reliable sharing tool because it promotes long-term accessibility. When sharing your QR Code this way, personalize your message by including a compelling subject line, engaging copy, and a clear call to action (CTA) encouraging recipients to scan the code.
Just like with social media, recipients can scan by taking a screenshot, saving the image, and using their device’s built-in tools—tap and hold for iPhones or use Google Lens for Android.
Start sharing your Amazon Wish List with Bitly today
An Amazon Wish List QR Code simplifies sharing across digital and physical channels, helping you connect with a broader audience. It also makes it effortless for family and friends to access your list, boosting engagement and ensuring thoughtful gift-giving.
If you’re new to generating QR Codes, it’s easy to get started with Bitly, and you can create a custom Amazon Wish List QR Code in seconds. Bitly is more than just a generator—whether you’re personalizing your code or analyzing engagement metrics, the platform provides everything you need to make your list truly stand out.
Sign up for Bitly today to create custom QR Codes that elevate your Amazon Wish List and simplify sharing.